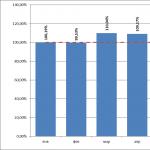Register Windows je databáza, ktorá obsahuje rôzne parametre a nastavenia pre váš operačný systém, ako aj nainštalované programy, pomocné programy atď. Je prehľadný a intuitívny pre bežných používateľov PC. Preto, ak potrebujete vykonať zmeny v registri operačného systému Windows 7, ale neviete, ako otvoriť "Editor databázy Registry" - tento článok je pre vás.
Ak chcete vstúpiť do registra operačného systému Windows 7, musíte:
1. Otvorte ponuku „Štart“ a vyhľadajte príkaz „ Bežať". Ak sa nezobrazuje v ponuke Štart, môžete to vyriešiť prečítaním pokynov popísaných v tomto článku. Alebo do vyhľadávacieho panela (pomocou ktorého môžete nájsť všetky programy a súbory v počítači) zadajte slovo „Spustiť“.

2. Otvorí sa okno príkazu Spustiť. V riadku "Otvoriť" (pomocou ktorého môžete otvoriť ľubovoľný program, priečinok, súbory atď.) zadajte príkaz " regedit“ a stlačte tlačidlo „OK“.

Potom sa po niekoľkých sekundách otvorí okno "Editor databázy Registry". Teraz môžete vykonať potrebné zmeny alebo zobraziť nastavenia programu. To je všetko, register systému Windows 7 je otvorený a netrvalo nám to veľa času.
Niekedy sa v našej praxi stretávame so situáciou, kedy Windows XP nepustí užívateľa do systému, alebo inak povedané: užívateľ vstúpi do Windowsu, no hneď aj vystúpi. Jednoducho Windows „vyhodí“ používateľa zo systému.
Okrem toho sa to deje v normálnom režime Windows aj v núdzovom režime a pod akýmkoľvek menom a akýmikoľvek právami. Ako byť v tejto situácii? Podrobne vám povieme, ako to vyriešiť.
Takže vidíme okno ako toto:
alebo iný druh:

Toto nie je nevyhnutné a jednoducho závisí od predtým nakonfigurovaného prihlásenia používateľa.
Ale prihlásenie zlyhá. Akonáhle vyberieme používateľa a pokúsime sa prihlásiť, okamžite opustíme a vrátime sa do predchádzajúcej situácie (voľba používateľa).
V skutočnosti príčina tejto situácie spočíva vo vírusovej infekcii alebo následkoch vírusovej infekcie. Systémové súbory môžu byť ovplyvnené vírusmi, v tejto situácii je to tento súbor userinit.exe. Môže byť infikovaný vírusom alebo jednoducho vymazaný, napríklad keď vírus vymaže systémové súbory, alebo keď antivírus pri „liečení“ vírusového súboru jednoducho vymaže postihnutý súbor spolu s vírusom, ktorý je v ňom uložený.
Okamžite musím povedať, že ak na počítači sedí vírus, nemusí vám umožniť obnoviť pôvodný súbor userinit.exe- buď ho vymaže, alebo sa znova vloží do pôvodného súboru.
Preto predtým, ako začnete s obnovou systému Windows pomocou metódy opísanej nižšie, musíte si byť úplne istí, že vo vašom počítači nie sú žiadne vírusy. Ak takáto záruka neexistuje, potom spustiť úplnú antivírusovú kontrolu celý pevný disk. Na to existujú spôsoby, keď sa antivírusový program zapíše na zavádzací disk CD / DVD, potom sa načíta z tohto disku a skontroluje sa a ošetrí pevný disk počítača. Môžete použiť napr Záchranný disk Kaspersky stiahnutím z našej webovej stránky.
Ak takáto dôvera neexistuje, potom skontrolujeme, či pevný disk neobsahuje vírusy, ak existuje, čítajte ďalej.
Čo je potrebné urobiť:
1. Skontrolujte nastavenie registra systému pobočky:
HKEY_LOCAL_MACHINE\SOFTWARE\Microsoft\Windows NT\ CurrentVersion\Winlogon
Existuje parameter « userinit"
Musí to byť rovnaké « C:\WINDOWS\system32\userinit.exe"
alebo iným spôsobom:
"Userinit"="C:\WINDOWS\system32\userinit.exe,"
2. Obnovte sa po ceste" C:\WINDOWS\system32\" samotný súbor userinit.exe ak tam nie je.
Kto nerozumie významu slov "parameter" alebo "systémový register", potom to nie je veľký problém. Nevadí. Poďme ďalej.
Ďalšia otázka je: ako sa dostaneme do nastavení Windowsu, ak ma nepustí do systému?
Na to potrebujeme bootovací disk s programom ERD Commander 5.0, ktorý bol súčasťou balenia Sada nástrojov na diagnostiku a obnovu (MSDaRT) závažná 5.0.
Tiež poviem, že balík diagnostikaazotaveniesada nástrojov sám je súčasťou iného balenia Balík Microsoft Desktop Optimization Pack, ale to už je odbočka. Potrebujeme presne ERD Commander 5.0 .
Kde to zohnať?
Pozrite sa s priateľmi alebo na internete. Zvyčajne sa vyskytuje na diskoch tzv "LiveCD" alebo "LiveDVD", t.j. disky so sadami rôznych programov na testovanie a obnovu systému.
Môžete si ho stiahnuť aj z našej webovej stránky pomocou nasledujúceho odkazu: ERD Commander 5.0 .
Takže vložíte CD, povedzme Živé CD", ktoré zahŕňa veliteľ ERD a spustite počítač.
Ak sa bootovanie z CD-ROM (CD-ROM) nevyskytne, musíte zadať BIOS a nakonfigurujte tak, aby sa najprv zavádzalo z CD (CD).
Po načítaní sa ERD Commander podobá inštalácii systému Windows:

potom ako pri zavádzaní systému Windows:



Vyberieme prvú položku, kde je napísané: Microsoft Windows XP....
Po načítaní sa zobrazí nasledujúca pracovná plocha:

Ak chcete skontrolovať správnosť príslušnej položky systémového registra, musíte spustiť editor registra: kliknite začať-administratívneNástroje-RegistratúraEditor:

Otvorí sa Editor databázy Registry:

Pobočky registra postupne otvárame kliknutím na znamienko plus vľavo od názvu pobočiek, resp. HKEY_LOCAL_MACHINE, potom SOFTWARE, ako je znázornené na obrázku:


potom Windows NT a Aktuálna verzia:

potom Winlogon a nájdite parameter userinit:

Tu konkrétne premenujeme parameter userinit na userinit111111, aby ste sa uistili, že prihlásenie zlyhá bez platných parametrov. Tento parameter tiež možno nemáte vôbec alebo máte preňho nesprávnu hodnotu. Ak chcete zmeniť názov parametra, kliknite naň pravým tlačidlom myši a vyberte premenovať a zmeňte názov parametra na userinit. Potom dvakrát klikneme myšou na parameter a zmeníme hodnotu na správnu, ak nie je takáto:

Ak parameter userinit vôbec nie, potom ho musíte vytvoriť: kliknite pravým tlačidlom myši Winlogon- vybrať si Nový – Reťazechodnotu a vytvorte parameter s názvom userinit, potom dvojitým kliknutím naň dáme hodnotu vyššie uvedeného riadku:

Všetko, s prihlasovacími parametrami. Teraz musíte skontrolovať existenciu samotného súboru userinit.exe v priečinku " C:\WINDOWS\system32\".
Ak to chcete urobiť, zatvorte editor databázy Registry a otvorte vyhľadávanie súborov na jednotke C:

Otvorí sa nasledujúce okno vyhľadávania súborov:

Do vyhľadávacieho panela napíšte userinit.exe a stlačte tlačidlo « VyhľadávanieTeraz» ako je znázornené na obrázku:

Po vyhľadaní súboru sa zobrazí okno s výsledkami vyhľadávania v nasledujúcom formulári:

Venujte pozornosť prítomnosti súboru userinit.exe v priečinku " C:\WINDOWS\system32\".
Ak sa na zadanej ceste nenachádza žiadny súbor, musíte ho tam umiestniť, napríklad z priečinka « C:\WINDOWS\system32\dllcache" samozrejme, ak tam je.
V tomto prípade majte na pamäti nasledovné:
V priečinku "C:\WINDOWS\$NtServicePackUninstall$" obsahuje predchádzajúce verzie súborov pred aktualizáciou systému Windows na ďalší balík Service Pack (SP). Tieto súbory majú inú veľkosť a dátum vytvorenia. Je lepšie nájsť a skopírovať súbory zodpovedajúce aktuálnej aktualizácii systému Windows. Môže to byť priečinok "C:\WINDOWS\ServicePackFiles\i386" alebo "C:\WINDOWS\system32\dllcache".
Každá aktualizácia systému Windows má svoju vlastnú verziu tohto súboru:
Pre W_XP - 5.1.2600.0
Pre W_XP_SP1 - 5.1.2600.1106
Pre W_XP_SP2 - 5.1.2600.2180
Pre W_XP_SP3 - 5.1.2600.5512
Môže sa však stať, že tieto súbory nenájdete v iných priečinkoch alebo nebudú fungovať.
Kde ich zohnať?
- Môžete mať suseda z počítača s nainštalovaným operačným systémom Windows a rovnakou aktualizáciou (Service Pack).
- Z vašej distribučnej súpravy (inštalačnej súpravy - disku) môžete rozbaliť Windows, z ktorého bol váš systém nainštalovaný. (Sú v priečinku "I386" archivované pod menom USERINIT.EX. Treba to skopírovať a potom rozbaliť nejakým archivátorom).
- Môžete si ho stiahnuť z našej webovej stránky pomocou nasledujúceho odkazu: "Inicializačné súbory prihlásenia používateľa: userinit.exe"(20 kB)
Ako ich prepísať?
Stačí ho skopírovať na flash disk a skopírovať ho na správne miesto pomocou prostredia toho istého veliteľ ERD a) bežné kopírovanie súborov.
Potom by malo všetko fungovať! Rozhodnuté!
Prečo sa to stalo?
Toto je výsledok vírusová infekcia.
Ešte raz zopakujem, že väčšina antivírusových programov počas liečby jednoducho vymaže infikované súbory, vrátane systémových, ako je napríklad pomerne populárny antivírusový balík DR.Web. Takže po takejto „liečbe“ sa môžete pri prevádzke systému Windows stretnúť s nepochopiteľnými javmi.
V súčasnosti je na trhu s výpočtovou technikou zastúpené veľké množstvo výrobcov. Všetky vyrábajú hardvér prispôsobený na použitie na troch softvérových platformách: Windows, Mac a Linux. Napriek výhodám posledných dvoch je všeobecne uznávaným svetovým štandardom kompatibilita zariadenia s operačným systémom Microsoft. Ale bez ohľadu na to, ako veľmi sa snažíte, niekedy môže dôjsť ku konfliktu hardvéru: softvér môže zlyhať.
Bios funguje bez ohľadu na nainštalovaný OS
Na vyriešenie niektorých problémov je k dispozícii režim BIOS, ktorý umožňuje vykonať množstvo nastavení pred úplným zapnutím počítača. Je v akomkoľvek počítači so systémom Windows 10 a inými verziami - je to ako vzduch. Jedinou nepríjemnosťou je, že každý výrobca si na spustenie naprogramuje vlastnú kombináciu klávesov. Zvážte, ako vstúpiť do systému BIOS na počítači alebo prenosnom počítači od rôznych výrobcov.
Na čo slúži BIOS?
Ide o taký softvérový shell napísaný na základnej doske, ktorý funguje nezávisle od OS. Okamžite po zapnutí napájania ovláda všetky vstavané zariadenia. Z tohto dôvodu po zlyhaní systému Windows 10 alebo inej verzie ex. BIOS riadi aj pripojenie prídavných zariadení a zabezpečuje ich plynulý chod. Keďže celý kód je napísaný na základnej doske, závisí od nej, ako vstúpi do systému BIOS.

Vstup do systému BIOS
Staré modely základných dosiek
Takmer všetky modely vám umožňujú dostať sa do systému BIOS stlačením Delete. Sú aj iné možnosti.
Staršie modely základných dosiek, ktoré boli vytvorené pre počítače so systémom Windows XP alebo 7, sa nespustia okamžite, ale na niekoľko sekúnd zobrazia logo výrobcu a v spodnej časti obrazovky napíšu, ktoré tlačidlo treba stlačiť pre vstup do nastavení. Používatelia môžu napríklad vidieť frázu Stlačením DEL vstúpite do SETUP. To znamená, že prihlásenie sa vykoná stlačením klávesu Delete. Namiesto toho je možné zadať iné tlačidlo.

Preto, ak máte počítač alebo notebook so starou verziou systému BIOS, pozorne si pozrite, čo systém napíše pri štarte. Mimochodom, aj keď používate Windows 8 alebo 10 na starom notebooku, BIOS zostáva nezmenený a vstúpite týmto spôsobom. Ak nemáte čas stlačiť tlačidlo, pretože úvodná obrazovka rýchlo zmizne, začnite ho stláčať mnohokrát, kým neprejdete do tohto režimu.
Nové základné dosky
Ak je váš počítač novší a bol pôvodne navrhnutý tak, aby fungoval v systéme Windows 8 alebo 10, úvodná obrazovka sa s najväčšou pravdepodobnosťou vôbec nezobrazí. V tomto prípade musíte s istotou vedieť, ktoré tlačidlo je pre vás to pravé. Okamžite vyskúšajte Del, ak vám to nedovolí, použite informácie nižšie. Pokojne stláčajte, kým sa nedostanete do systému BIOS.

Možné kombinácie klávesov
V závislosti od výrobcu základnej dosky môžu byť klávesy na zadávanie nasledovné:
ALR - F2, Ctrl+Alt+Esc
Ocenenie - Del, Ctrl+Alt+Esc
Phoenix - Ctrl+Alt+Esc, Ctrl+Alt+S, Ctrl+Alt+Ins
Pomocou programu AIDA64 môžete zistiť model základnej dosky. Potrebné informácie sú uvedené na karte „Systémová doska“. Ak to nemôžete zistiť, skúste všetky možné možnosti, kým neuspejete.

notebooky
Notebooky sa nelíšia a aby ste sa dostali do systému BIOS, musíte stlačiť požadované tlačidlo alebo ich kombináciu. Na prenosnom počítači nemusíte hľadať model základnej dosky, pretože tlačidlo sa líši v závislosti od spoločnosti. Na staršom notebooku skúste po zapnutí počkať, kým sa neobjaví úvodná obrazovka so značkou, ktorá vás informuje o požadovanom tlačidle. Ak sa tak nestane, stlačte niekoľkokrát, kým sa nespustí režim nastavenia. Na novšom notebooku so systémom Windows 7, 8 a 10 sa úvodná obrazovka nezobrazí, preto použite nasledujúce informácie.
Acer - F1, F2, Ctrl+Alt+Esc
Asus - F2, Del, Ctrl+F2
Dell - F1, F2, F3, Del
HP - F1, F2, F10
Lenovo - F1, F2, F12
MSI - F1, F2, F11, Del
Samsung - F1, F2, Del
Toshiba-Esc, F1
Ak je váš notebook od nejakého exotického výrobcu, vyskúšajte niektorú z kombinácií spomenutých v predchádzajúcom odseku.
Záver
Zistili sme, ako vstúpiť do systému BIOS na počítači alebo notebooku od rôznych spoločností. Všetky kombinácie sú nezávislé od verzie systému Windows, či už ide o 7, 8 alebo 10.
Pomohli vám naše informácie? Ak nemôžete nájsť svojho výrobcu v zozname, zanechajte komentár a my sa vám určite pokúsime pomôcť.
Používatelia populárnych operačných systémov pre stolné počítače doteraz nemali inú možnosť prihlásiť sa do OS okrem zadania hesla. Dosť bolo tolerovania tohto! Je čas vziať do ruky spájkovačku a urobiť proces overenia jednoduchosti porovnateľným s hladením vašej mačky.
Dnes sa v sekcii DIY podelíme o metódu nahliadnutú do Instructables na zadanie hesla na vstup do OS pomocou NFC karty.
Krok 1: podrobnosti
#include
#include
#define IRQ 6 // táto stopa musí byť prerezaná a prepojená!
#define RESET 8
Adafruit_NFCShield_I2C nfc(IRQ, RESET);
//////////////////////////////////// NASTAVIŤ
void setup()(
// nastavenie sériovej knižnice na 9600 bps
Serial.begin(9600);
// nájsť štít Adafruit RFID/NFC
nfc.begin();
uint32_t versiondata = nfc.getFirmwareVersion();
if(!versiondata)(
Serial.print("Nenašiel som dosku PN53x");
while(1); // zastaviť
}
// Údaje sú v poriadku, vytlačte si ich!
Serial.print("Nájdený čip PN5"); Serial.println((údaje o verzii>>24) & 0xFF, HEX);
Serial.print("Verzia firmvéru."); Serial.print((údaje o verzii>>16) & 0xFF, DEC);
Serial.print('.'); Serial.println((údaje o verzii>>8) & 0xFF, DEC);
// nakonfigurujte dosku na čítanie značiek RFID
nfc.SAMConfig();
Keyboard.begin(); //spustite klávesnicu
}
/////////////////////////////////// LOOP
číslica bez znamienka = 0;
void loop() (
uint8_t úspech;
uint8_t uid = ( 0, 0, 0, 0, 0, 0, 0); // Buffer na uloženie vráteného UID
uint8_t uidLength; // Dĺžka UID (4 alebo 7 bajtov v závislosti od typu karty ISO14443A)
// počkajte, kým sa zobrazí RFID karta!
Serial.println("Čaká sa na kartu ISO14443A...");
// Počkajte na karty typu ISO14443A (Mifare atď.). Keď sa jeden nájde
// 'uid' bude vyplnené UID a uidLength bude indikovať
// ak je uid 4 bajty (Mifare Classic) alebo 7 bajtov (Mifare Ultralight)
success = nfc.readPassiveTargetID(PN532_MIFARE_ISO14443A, uid, &uidLength);
uint32_t cardidentifier = 0;
ak (úspech) (
// Našla sa karta!
Serial.print("Karta rozpoznaná #");
// premení štvorbajtové UID klasickej mifare na jedinú premennú #
cardidentifier=uid;
cardidentifier<<= 8; cardidentifier |= uid;
cardidentifier<<= 8; cardidentifier |= uid;
cardidentifier<<= 8; cardidentifier |= uid;
Sériová tlačln(identifikátor karty);
if (identifikátor karty == 606061173) (
keyboard.write('m');
keyboard.write('y');
keyboard.write('p');
keyboard.write('a');
keyboard.write('s');
keyboard.write('s');
keyboard.write('w');
keyboard.write('o');
keyboard.write('r');
keyboard.write('d');
oneskorenie(5000); //zabezpečuje, aby sa heslo neopakovalo
}
}
}
Po načítaní kódu otvorte monitor sériového portu nastavený na 9600 baudov. Na sekundu priložíme NFC kartu k čítačke a vyberieme ju. Na monitore by sa mala zobraziť správa „Karta rozpoznaná # číslo karty“. Aktuálne číslo karty v riadku „cardidentifier ==“ nahradíme prijatým číslom.

Teraz zmeníme časť kódu zodpovednú za zadanie hesla. Ako vidíte, predvolené heslo je kombináciou „moje heslo“. Nahrádzame ho našim aktuálnym heslom pre vstup do operačného systému (počet znakov hesla sa mení jednoduchým pridávaním / ubúdaním riadkov príkazom “Keyboard.write”).

Znovu načítame finálny kód v Arduine a teraz, akonáhle túto NFC kartu prinesieme do čítačky, heslo sa okamžite zadá do vstupného poľa. Stlačíme Enter a radujeme sa.
V komentároch k projektu sa objavila osoba, ktorá navrhla doplniť sériu príkazov na zadávanie hesla o finálnu Keyboard.write(KEY_RETURN); aby ste eliminovali potrebu stlačiť Enter, ale toto riešenie nebolo testované.
Povedzme, že každý deň sa do počítača prihlási iba jedna osoba. Má v tomto prípade zmysel zadávať kód pri každom vstupe do systému Windows XP? Niektorí ľudia to považujú za užitočné, zatiaľ čo iní o tom pochybujú. Pre tých, ktorí si myslia, že prihlásenie bez hesla je najpohodlnejšie, existuje niekoľko spôsobov, ako tento problém vyriešiť.
V tomto prípade budete musieť upraviť systémové súbory. Na prvý pohľad sa môže zdať, že takéto akcie sú náročné a nepripravený človek môže narobiť veľa problémov. V skutočnosti, ak je všetko vykonané v poriadku, nemali by vzniknúť žiadne chyby a ťažkosti. Každý systémový súbor má možnosť spätnej úpravy, takže algoritmus možno ľahko obnoviť.
Metóda jedna
Pri tejto metóde začíname upravovať systém overovania hesla pre ľudí, ktorí pracujú na počítači. Najprv musíte spustiť editor pomocou špeciálneho okna. Na to je skvelá ponuka Štart, ktorá obsahuje všetky potrebné aplikácie.
Najprv sa musíte prihlásiť do špeciálneho okna:
- Ak to chcete urobiť, otvorte ponuku Štart.
- Potom vyberieme špeciálnu položku pre rýchle spustenie programov Spustiť.
- V okne, ktoré sa otvorí, zadajte príkaz na spustenie aplikácie (ovládajte používateľské heslá2).
- Kliknite na tlačidlo OK a počkajte na výsledok.
Spustiť okno
- V zobrazenej ponuke sa zobrazí, kto používa systém. Kurzor myši musíte umiestniť na meno, cez ktoré sa plánujete prihlásiť bez hesla.
- Zrušte začiarknutie políčka Vyžadovať zadanie v mene ..., aby systém Windows zakaždým nezobrazil okno s výzvou na zadanie hesla.
- Posledným krokom je zadanie hesla k účtu.

Okno účtov
Metóda dva
Druhá metóda zahŕňa prácu s registrom operačného systému. Register obsahuje veľké množstvo parametrov, ktorých zmenou môžete upraviť nastavenia štandardných počítačových programov.
V tomto prípade všetko začína aj otvorením špeciálneho okna:
- Opäť budete musieť vybrať ponuku Štart v spodnej časti obrazovky.
- Potom kliknite na špeciálnu položku Spustiť.
- Zadajte príkaz regedit do poľa, ktoré sa zobrazí v okne, čím spustíte editor systémového registra.
- Kliknite na tlačidlo OK a počkajte, kým sa aplikácia spustí.
- Otvorí sa editor databázy Registry, v ktorom musíte nájsť adresu: HKEY_LOCAL_MACHINE\SOFTWARE\Microsoft\WindowsNT\CurrentVersion\Winlogon.
- Toto je vetva, ktorá sa otvára cez vchod do každého priečinka.

Takto vyzerá editor registra
- Dvakrát kliknite na parameter DefaultUserName. Ak nie je k dispozícii, systém poskytuje možnosť vytvoriť parameter s týmto názvom. Zadajte znaky hesla používateľa a kliknite na tlačidlo OK.
- Ďalej musíte tiež dvakrát kliknúť na DefaultPassword, zadať znaky vášho hesla do oblasti s názvom Value a potom znova kliknúť na tlačidlo OK.
- Opäť dvakrát kliknite, ale pod názvom AutoAdminLogon zadajte hodnotu 1 a kliknite na tlačidlo OK.
Príklad výberu Príklad výberu Vytvoriť Zmeniť hodnotu
Je dôležité vedieť, že ak sa aj Windows XP prihlási do konkrétnej domény, tak takéto akcie budú zbytočné. Riešením v tejto chvíli je registrácia hodnôt pre vstup do domény:
- V editore registra nájdeme, ako je napísané vyššie, cestu: HKEY_LOCAL_MACHINE\SOFTWARE\Microsoft\Windows NT\CurrentVersion\Winlogon.
- Stojíme na názve AutoAdminLogon a nastavíme tam hodnotu 1.
- Potom sa presunieme na DefaultUserName a napíšeme do neho používateľské meno Windows XP.
- Prejdite na parameter DefaultDomainName a napíšte doň názov domény, ktorá zahŕňa systém Windows XP.
- Do parametra registrácie DefaultPassword zadajte heslo používateľa.
Tiež, ak neexistuje žiadny parameter, potom sa dá ľahko vytvoriť v systéme.
Tretia cesta
V tretej metóde nemôžete použiť špeciálne nastavenia, ale jednoducho prejdite do štandardných okien a skontrolujte, či sú všetky hodnoty nastavené podľa potreby.
Ak ste vstúpili do operačného systému Windows XP v automatickom režime, ale potom ste ho zastavili, musíte skontrolovať nasledujúce podmienky:
- Automatické zadanie hesla je možné vykonať iba v prípade, že existuje jeden používateľ.
- Ak neexistuje žiadne heslo, ale systém Windows XP stále zobrazuje okno na prihlásenie, uvítacia správa nie je zakázaná. Riešenie sa nachádza na: Prejdeme na Ovládací panel z ponuky Štart -\u003e Otvorte špeciálnu položku Používateľské účty -\u003e Vyberte akciu Zmeniť spôsob prihlásenia -\u003e A rozhodnite sa, či chcete použiť uvítaciu obrazovku alebo nie.
Ak existuje úloha jednoducho obísť postup automatickej identifikácie vlastníka operačného systému pri spustení, mali by ste po procese odhlásenia alebo reštartu stlačiť tlačidlo SHIFT. Tým sa zmení poradie identifikácie na jednorazové.
(Navštívené 6 240-krát, dnes 1 návštev)