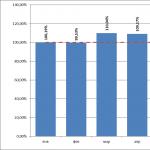E-bütçe iş istasyonunun kurulumu birkaç aşamada gerçekleşir, karmaşık değildir, ancak özen gerektirir. Her şeyi elektronik bütçe oluşturma talimatlarına göre yapıyoruz. Kısa ve öz...
Elektronik bütçe işyeri kurulumu
Kök sertifika e-bütçesi
İndirilen sertifikaları bu klasörde depolamak için Belgelerim'de bir anahtar klasör oluşturun:
Http://roskazna.ru/gis/udostoveryayushhij-centr/kornevye-sertifikaty/ sitesinde CBS menüsünde -> Sertifika Yetkilisi -> Kök sertifikaları indirmeniz gerekiyor " Kök Sertifika (Nitelikli)" (şekle bakın) veya sertifikaları olan bir flash sürücü aldıysanız, bunları Sertifikalar klasöründen kopyalayın.
Sertifika Kıtası TLS VPN
İndirmeniz gereken ikinci sertifika TLS VPN Continent sertifikası ama yeni roskazna web sitesinde bulamadım o yüzden sitemden link koydum. Continent TLS VPN sertifikasını anahtar klasörüne indirin, daha sonra Continent TLS istemci programını yapılandırırken buna ihtiyacımız olacak.
Elektronik bütçeyle çalışmak için indirilen Kök sertifikayı (nitelikli) yükleyin.
BAŞLAT menüsünde -> Tüm Programlar -> CRYPTO-PRO -> Sertifikalar programını çalıştırın.
Aşağıdaki şekilde gösterildiği gibi Sertifikalar öğesine gidin:

Eylem menüsüne gidin - Tüm görevler - İçe Aktar, Sertifika İçe Aktarma Sihirbazı penceresi görünecektir - Sonraki - Genel Bakış - İndirilenleri bulun Kök sertifikası (nitelikli) bizim durumumuzda, anahtar klasöründeki Belgelerim'de bulunur

Her şey doğru yapılırsa, Federal Hazine CA'sının kök sertifikası sertifikalar klasöründe görünecektir.

Elektronik bütçeyle çalışmak için "Continent TLS Client" kurulumu
Continent_tls_client_1.0.920.0 internette bulunabilir.
İndirilen arşivi paketinden çıkarın, CD klasörüne gidin ve ContinentTLSSetup.exe dosyasını çalıştırın.

Öğeden Continent TLS Client KC2'ye tıklayın ve kurulumu başlatın.


Koşulları kabul ediyoruz

Hedef klasörde varsayılan olarak bırakın

Başlatma yapılandırıcı penceresinde, Kurulum tamamlandıktan sonra yapılandırıcıyı çalıştır kutusunu işaretleyin.
Kurulum sırasında Servis ayarları penceresi görünecektir:

Adres - lk.budget.gov.ru adresini belirtin
Sertifika - daha önce anahtar klasöründe indirilen ikinci sertifikayı seçin.

Tamam'a tıklayın ve kurulumu tamamlayın, Bitti.

İşletim sistemini yeniden başlatma istemine Hayır yanıtını verin.
"Jinn-Client" elektronik imza aracını yükleme
Jinn-Client programını internetten indirebilirsiniz.
Jinn-client - CD klasörüne gidin, setup.exe dosyasını çalıştırın

Jinn-Client listesinden tıklayın, programın kurulumu başlar

Hatayı yok sayın, Devam, İleri'ye tıklayın, sözleşmeyi kabul edin ve İleri'ye tıklayın.

Verilen lisans anahtarını girin

Varsayılan programı ayarlayın, İleri'ye tıklayın


Kurulumu tamamlıyoruz, işletim sistemini yeniden başlatma ile ilgili soruyu cevaplıyoruz Hayır
"Cubesign" elektronik imzasıyla çalışmak için modülün kurulması
Programla birlikte bir arşive ihtiyacınız varsa, yorumları yazın.
Cubesign.msi kurulum dosyasını çalıştırın


Mozilla Firefox tarayıcısını Elektronik Bütçe ile çalışacak şekilde ayarlama.
1. "Araçlar" menüsünü açın ve "Ayarlar"ı seçin.
2. "Ağ" sekmesindeki "Gelişmiş" bölümüne gidin
3. “Bağlantı” ayarları bölümünde “Yapılandır…” düğmesine tıklayın.
4. Açılan bağlantı parametreleri penceresinde değeri ayarlayın.
"Proxy hizmetinin manuel yapılandırması."
5. HTTP proxy alanlarının değerlerini ayarlayın: 127.0.0.1; Bağlantı noktası: 8080.

6. Tamam düğmesine basın.
7. "Ayarlar" penceresinde "Tamam" düğmesini tıklayın.
Elektronik bütçenin kişisel hesabına giriş yapın
Elektronik Bütçenin kişisel hesabına girmek için bir sertifika seçimi ile bir pencere açılacaktır.

Elektronik Bütçenin Kişisel Hesabına girmek için bir sertifika seçiyoruz, sertifikanın özel kısmı için bir şifre varsa, yazıp Tamam'ı tıklayın, ardından Elektronik Bütçenin Kişisel Hesabı açılacaktır.

Genel adres: crl.roskazna.ru/crl/fk01.crl
Yerel adres (UFC için): crl.fsfk.local/crl/fk01.crl
Bu hataya başka bir çözüm
Hata 404 Çözüm: ayarlarla ilgili her şey kötü (yukarıya bakın)
Hata 434 Çözümü: Öncelikle girilen adresin (lk.budget.gov.ru/udu-webcenter) özellikle adres bir yerden kopyalanıyorsa “c” harfinin doğruluğuna dikkat edin. "TLS Kıtası"nı ve tarayıcı ayarlarını kontrol edin. (Her şeyden önce). Nadir durumlarda, güvenlik duvarı bloke eder (yalnızca comodo, avast içeren bir bilgisayarda bulunur) Portun kendisi gereksiz yere açılmamalıdır, sadece TLS Continent'in normal çalışmasına izin vermeniz gerekir. Ne şanssızlık. "TLS Kıtası" hizmetini yeniden başlatmak bazen yardımcı olur.
Hata 500: Sunucu tarafı hatası. Tarayıcıda sayfayı yenileme
Hata 502: Sunucu işlemiyle ilgili genel sorun
sys ile iletişime geçmeniz gerekir. yönetici Çözüm: "TLS Kıtası" hizmetini yeniden başlatın veya tarayıcıda sayfayı yenileyin.
FC kayıt şirketiyle iletişime geçmeniz gerekir. Çözüm:
Uygulamaya eklenen sertifika yüklenmemiş (yukarıda yazılmıştır) veya yanlış sertifika seçilmiştir. Sağdaki sertifika seçim penceresinde, gerekli sertifikayı tanımlamanın kolay olduğu seri numaraları vardır. Sertifikayı yeniden seçmek için, bir hatadan sonra "TLS Kıtası" hizmetinin yeniden başlatılması istenir.
-
Hata 401Çözüm: "TLS Kıtası" ayarlarını kontrol edin."TLS Kıtası" hizmetini yeniden başlatma
-
Hata 403Çözüm: Kök sertifikayı yerel depolamaya (yerel bilgisayar) yükleyebilirsiniz. , ayrıca, iptal edilen sertifikalar listesinin kullanılabilirliğini kontrol edin fk01.crl, yol herhangi bir nedenle engellenmiş olabilir.
Genel adres:crl.roskazna.ru/crl/fk01.crl
Yerel adres (UFK için):crl.fsfk.local/crl/fk01.crl
Bu hataya başka bir çözüm
-
Hata 404Çözüm: ayarlarla ilgili her şey kötü (yukarıya bakın)
-
Hata 434Çözüm: Öncelikle girilen adresin (lk.budget.gov.ru/udu-webcenter), özellikle adres bir yerden kopyalanmışsa “c” harfinin doğruluğuna dikkat edin. "TLS Kıtası"nı ve tarayıcı ayarlarını kontrol edin. (Her şeyden önce). Nadir durumlarda, güvenlik duvarı bloke eder (yalnızca comodo, avast içeren bir bilgisayarda bulunur) Portun kendisi gereksiz yere açılmamalıdır, sadece TLS Continent'in normal çalışmasına izin vermeniz gerekir. Ne şanssızlık. "TLS Kıtası" hizmetini yeniden başlatmak bazen yardımcı olur.
-
Hata 500: Sunucu tarafı hatası. Tarayıcıda sayfayı yenileme
-
Hata 502: Sunucu işlemiyle ilgili genel sorun
-
sys ile iletişime geçmeniz gerekir. yönetici
-
FC kayıt şirketiyle iletişime geçmeniz gerekir.Çözüm:
Uygulamaya eklenen sertifika yüklenmemiş (yukarıda yazılmıştır) veya yanlış sertifika seçilmiştir. Sağdaki sertifika seçim penceresinde, gerekli sertifikayı tanımlamanın kolay olduğu seri numaraları vardır. Sertifikayı yeniden seçmek için, bir hatadan sonra "TLS Kıtası" hizmetinin yeniden başlatılması istenir.
Size Continent AP programını Windows 7'ye nasıl kuracağınızı anlattım. Gerçek şu ki, bu program çalışmalarında Continent AP erişim sunucusu ile güvenli bir bağlantı ve veri alışverişi sağlayan sertifikaları kullanıyor. Bu yazımda sizlere AP Kıtası için sertifika vermek için istek oluşturmanın yanı sıra bu sertifikayı programa nasıl yükleyeceğinizi anlatmaya çalışacağım.
Her ne kadar Windows XP çalıştıran bir bilgisayarda yapılmış olsalar da her zaman olduğu gibi resimlerle göstereceğim. O halde başlayalım...
AP Continent'i kurduktan sonra tepsinizde bir "gri kalkan" simgesi görmelisiniz. Bu "kalkan" a sağ tıklarsanız, aşağıdaki resimde gösterildiği gibi bir bağlam menüsü görünecektir:
Burada "Sertifikalar" menü öğesini ve ardından "Kullanıcı sertifikası için istek oluştur" öğesini seçmeniz gerekir. Aşağıdaki pencere açılacaktır (Şekil 2):

Bu form doldurulmalıdır. Bunu yapmadan önce temiz bir anahtarlık takmayı unutmayın. Gerçekten de, bu formu doldurduktan sonra, reddedilen anahtar taşıyıcısında meydana gelen özel anahtarların üretimi başlayacaktır. Örneğin, bir flash sürücü olabilir. Bilgisayarınızda Crypto PRO 3.6 ve üzeri bir program kullanıyorsanız, flash sürücüler orada varsayılan olarak etkindir. Ve daha kesin olmak gerekirse, "Tüm çıkarılabilir medya". "Kayıt Defteri" türünde bir anahtar taşıyıcıda üretimi düşünmüyorum, çünkü UFC'mizde yasaktır.
O halde formu doldurmaya geri dönelim (Şekil 2). Gördüğünüz gibi iki bloktan oluşuyor. Onları sarı ile daire içine aldım. Üst blokta her şey sezgisel ise (tüm alanları doldurmanız gerekir), o zaman alt blokta daha ayrıntılı olarak duracağım. Hemen "kağıt formu" kutusunu işaretlemeniz gerekiyor. Varsayılan olarak ayarlanmamıştır. "Gözat" düğmeleri, dosyaları kaydetmek için bir konum seçmenize olanak tanır. Ve iki tane olacak. *.reg ve *.html. Dosya adları, elbette, dosya uzantılarını değiştirmeden uygun gördüğünüz şekilde düzenlenebilir.
Varsayılan olarak, program aşağıdaki ad altında kaydetmeyi önerir: ağdaki bilgisayarın adı (mavi daire içine aldım), isteğin oluşturulduğu tarih ve saat. Şekilden de anlaşılacağı üzere istek 12/10/2015 tarihinde 09:51:46'da "imyacompa" isimli bir bilgisayarda oluşturulmuştur. Son 3 karakter rastgele eklenir. Her zaman üç haneden oluşurlar ve onların neslinde herhangi bir sistem fark etmedim.
Continent AP programının 3.5.68.0 sürümünü web sitemden indirdiyseniz, büyük olasılıkla eski bir yazdırılabilir şablon olduğunu belirtmekte fayda var. Bu programı kurduktan sonra bu şablonu değiştirmeniz gerekiyor. Bu bölgemiz, yani Çelyabinsk bölgesi için geçerlidir. Yazdırılabilir şablonun değiştirilmesi yalnızca *.html biçimindeki yazdırılabilir şablonu etkiler, *.req dosyasını etkilemez.
Bölgeniz eski şablonu kullanıyorsa bölgenize ilişkin yönergeleri izlemelisiniz. Yeni şablonu aşağıdaki bağlantıdan indirebilirsiniz. Bölgemizde iseniz, anahtar ve sertifika talebi oluşturmadan önce, ekteki dosyadaki talimatlara göre şablonu değiştirin.
Böylece dosyaların adına karar verdikten sonra "Tamam" butonuna tıklayarak sertifika talebi oluşturmaya başlayabilirsiniz. Yukarıda belirtildiği gibi, bir flash sürücüde veya başka herhangi bir ortamda 2 *.req ve *.html dosyasının yanı sıra özel anahtarlar alacağız.
Ardından, UFK'nizde geçerli olan bir sertifika talebi gönderme prosedürüne göre hareket etmeniz gerekir. Burada *.html dosyasını kağıda yazdırıyoruz, sertifika sahibi ve kuruluş başkanı tarafından imzalıyoruz. Daha sonra bir kağıt kopya ve çıkarılabilir ortamdaki *.req dosyasını Hazine'ye gönderiyoruz ve karşılığında bir sertifika alıyoruz.
Böylece talep UFC'ye gönderildi, bir sertifika aldık. Bu arada, istek göndermek ve sertifika almak arasında zaman alabilir, herkes farklıdır ama asıl mesele sertifikayı beklemektir. Sıradaki ne? Ardından AP Kıtasının "kalkanına" sağ tıklıyoruz ve aşağıdaki şekilde gösterilenleri yapıyoruz:

Yani: tekrar "Sertifikalar" a ve ardından "Kullanıcı sertifikasını yükle"ye gidiyoruz. Şekil 3'teki oklar ne yapılması gerektiğini göstermektedir. Bundan önce, üretim sonucu elde edilen özel anahtarlarla anahtar taşıyıcıyı takın ve ayrıca UFK'den alınan sertifikayı hazırlayın. Her zaman el altında olması için önemli bir ortama yeniden yazdım. Kendi işinizi yapabilirsiniz: herhangi bir yere yeniden yazın, asıl mesele kurulum sırasında ona ulaşabilmenizdir. Bu arada, UFK'mız kullanıcı sertifikasının yanı sıra AP Continent'in kök sertifikasını da veriyor. Bu sertifika, kurulduğunda, kullanıcınınkiyle aynı dizinde bulunmalıdır. Genel olarak, aşağıdaki şekil tüm bunları göstermektedir:

AP Kıtasının kök sertifikası dosya köküdür. Bu sertifika, AP Continent'i ilk kez kurarken gereklidir. Kullanıcı sertifikasını yükledikten sonra, program kurulu değilse kök sertifikayı yükler. Aksi takdirde, hiçbir şey yapmaz. Ancak program ilk kez kökü bulamazsa, sorunlar olacaktır. Bu nedenle, her zaman aynı dizinde kullanıcı sertifikası ile birlikte olmasına izin vermek daha iyidir.
Burada Şekil 4, kurulum sırasında elbette kullanıcı sertifikasını seçmelisiniz. Resimde altı çizili tarafımca verilmiştir. Ve sarı klasör, istek oluşturulduğunda elde edilen özel anahtarlardır. *.key uzantılı altı dosya vardır. Bu arada, anahtarlar Crypto Pro 3.6 programı için standarttır. Sonuçta, bu anahtarları üreten o. Bu nedenle, kullanıcı sertifikasını seçtikten sonra "Aç" düğmesine tıklayın ve aşağıdaki resme gidin:

En üstteki satır, yalnızca özel anahtarlara sahip anahtar kapsayıcıdır. Ve bu aşamada, programa sertifikamıza karşılık gelen anahtar konteynerini belirtmemiz gerekiyor. Yani, sertifika isteği oluşturulurken oluşturulan. Genel olarak, kendime küçük bir arasöz vereceğim ... Crypto Pro kullanılarak oluşturulan tüm EDS'ler (anahtarların Continent AP tarafından oluşturulduğunu düşünmüyorsunuz) iki bölümden oluşur:
- özel anahtar, üretim sırasında elde edilen bir anahtar kapsayıcıdır;
- açık anahtar, hazineden alınan bir sertifikadır.
Bu parçalar (yine Crypto Pro ile) yalnızca eşleşirlerse bağlanır. Bir sonuca varmak zor değil: parçalardan biri kaybolursa veya hasar görürse, tüm EDS çalışmayı durdurur. Ve yeni bir EDS üretimi dışında bu durumu düzeltmek mümkün değil. Dijital imzanın bir kopyasını çıkarmanın yolları var ama bu yazıda buna değinmeyeceğim.
Öyleyse, "koyunlarımıza" dönelim. Şekil 5'te, anahtar kabının bulunduğu üst satıra tıkladığınızdan emin olun ve ardından "Tamam"a tıklayın. Bütün bunlar yapıldıktan sonra, aşağıdaki pencereyi alacaksınız:

Eh, sadece "Tamam" var, başka yolu yok ... Tebrikler, sertifika kuruldu. Performansını test etme zamanı. Bunu yapmak için aşağıdaki resimde bize anlatıldığı gibi yapmanız gerekir:

"Kalkan" üzerinde RMB, "Bağlantıyı kur / bağlantıyı kes" -> "Continent AP bağlantısını kur" seçeneğine gidin ve aşağıdaki pencereye girin:

Kırmızı okun gösterdiği yere tıklayın (Şek. 8). Bu talimatı önceki adımlarda izlediyseniz, en az bir sertifika alacaksınız. Tam olarak yeni yüklediğinizi seçmelisiniz (bkz. Şekil 9):

Seçildikten sonra, "Bağlanırken her zaman bu sertifikayı kullan" onay kutusunu işaretleyin. Bu durumda, AP Kıtanız belirtilen sertifikayı kullanarak sunucuya bağlanacaktır. Aksi takdirde (onay kutusu işaretli değilse), her bağlandığınızda bir sertifika seçmenizi ister. Sertifikanın doğru seçilip seçilmediğini öğrenmek için "Özellikler" butonunu kullanabilirsiniz. Seçilen sertifika hakkında her şeyi gösterecektir. Sonunda, her zaman olduğu gibi, "Tamam" düğmesi. AP Kıtasını erişim sunucusuna bağlama işlemi başlayacaktır. Her şey doğru yapılırsa, sonuç olarak tepside "kalkan" ın rengi griden maviye nasıl değiştirdiğini göreceksiniz:

Benimkiyle aynı şeyi başardıysanız, AP kıtası için sertifikanın başarılı kurulumu için sizi tebrik etmekten mutluluk duyuyorum. Erişim sunucusuna bağlandıktan sonra SUFD'yi indirebilir ve üzerinde çalışmaya başlayabilirsiniz.
not Oh, ve bir şey daha: Sanırım burada her şeyi yeterince ayrıntılı olarak açıkladım. Ama yine de, bazı sorular ortaya çıkabilir. Bu durumda, bunları aşağıdaki yorumlara yazın. Bu arada, sitemin kayıtlı kullanıcıları için yorumlar denetlenmeden hemen görünür.
Ve son olarak ... Bu makaleyi beğendiyseniz ve ondan kendiniz için yeni bir şey öğrendiyseniz, minnettarlığınızı her zaman parasal olarak ifade edebilirsiniz. Miktar herhangi biri olabilir. Sizi hiçbir şeye mecbur etmez, her şey gönüllüdür. Hala sitemi desteklemeye karar verirseniz, aşağıda görebileceğiniz "Teşekkür ederim" düğmesini tıklayın. Web sitemde, cüzdanıma istediğiniz miktarda para aktarabileceğiniz bir sayfaya yönlendirileceksiniz. Bu durumda bir hediye sizi bekliyor. Başarılı bir para transferinden sonra indirebilirsiniz.

HandyCache'in yeni bir sürümü yayınlandı.
Bu sürümde yapılan değişiklikler temel olarak sorunların ve hataların düzeltilmesiyle ilgilidir.
Güncellenen dll kitaplıklarını libeay32.dll ve ssleay32.dll tarafımdan derledim bir önceki sürümün arşivine koyuyorum. Bu kitaplıklar, SSL İşleme seçeneği etkinleştirildiğinde çalışır. Anladığım kadarıyla bir tanesi yüklenirken msvcp120.dll kütüphanesinin bulunmasını gerektiriyordu. Bilgisayarda bu kitaplığın olmaması, HandyCache SSL İşleme seçeneği etkinken başlatıldığında, Bağlantı Noktası xxxx zaten meşgul mesajının görünmesine neden oldu. Bu sefer bahsedilen dll'leri derledim, böylece ek dll'lere artık gerek kalmaz.
Bazen bana şu soru soruluyor: HandyCache hangi Windows sürümünü gerektiriyor? SSL İşleme seçeneğini kullanmazsanız, Windows 7 veya 10 kullanabilirsiniz. SSL İşleme seçeneğini kullanırsanız, Windows 10 kullanmak daha iyidir. Windows 7 kullanıyorsanız, HandyCache SSL İşleme seçeneğinin çalıştığından emin olamaz. bazı sitelere erişim Windows 10 kullanırken, bu tür siteler çok daha az. HandyCache, belirli bir siteyle çalışırken SSL işlemeyi gerçekleştiremezse, bu site için bu seçeneği otomatik olarak devre dışı bırakır ve İzleme, Kurallar sütununda Bu ana bilgisayar+kullanıcı aracısı için SSL şifre çözmeyi durdur mesajı görüntülenir.
Değişikliklerin tam listesi aşağıda bulunabilir.
RC4 1.0.0.885 sürümünü yüklemek için, mevcut dosyaları değiştirerek arşivi mevcut sürümün paketinden çıkarın. HandyCache başladığında, yalnızca geçerli listeler (*.lst, *.lso ve *.lsb dosyaları) yoksa, yeni kural listeleri otomatik olarak oluşturulur.
HandyCache bilgisayarınıza henüz yüklenmediyse, arşivin içeriğini boş bir klasöre kopyalayın ve exe dosyasını çalıştırın.