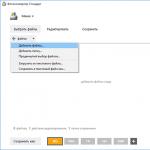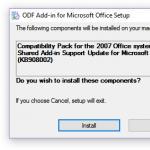Ofta har datoranvändare problem med operativsystemet. När de vänder sig till vänner och bekanta hör de ofta som svar: "Skickade en skärmdump av skärmen." Det kan finnas många situationer när du kan behöva en skärmdump av skärmen. Men vad är det och hur man gör en skärm på en dator?
En skärmdump är en skärmdump av din datorskärm. Det kan erhållas på olika sätt, allt från standardverktyg för operativsystem till tredjepartsprogram.
Ta en skärmdump i Windows
1. Knappen Print Screen
Det kanske enklaste sättet att ta en skärmdump på en PC är att använda knappen Print Screen på tangentbordet. Beroende på storleken på knappen (den är förkortad på bärbara datorer), kan Print Screen betecknas annorlunda - PrtScr, PrtSc eller PrtScn.
Hitta knappen "PrtSc" på tangentbordet och tryck på den. Vanligtvis är det i den översta raden efter F12-knappen. När du har klickat på den kommer en skärmdump av din skärm att kopieras till systemets urklipp.
Öppna sedan "Start / Start", hitta mappen "Program → Accessories" och öppna "Paint"-applikationen. Alla vet att Paint är "standard" Windows ritverktyg. Efter att ha öppnat "Paint" klicka på "Redigera" (i Windows XP) och "Klistra in". Du kan använda en kombination av tangenterna "ctrl" och "V" på tangentbordet.
 Efter denna åtgärd kommer skärmdumpen att "visas" på din skärm. Vi klickar på fliken "Arkiv" → "Spara som" eller ikonen för att spara filen som en diskett och sparar bilden var som helst som passar dig.
Efter denna åtgärd kommer skärmdumpen att "visas" på din skärm. Vi klickar på fliken "Arkiv" → "Spara som" eller ikonen för att spara filen som en diskett och sparar bilden var som helst som passar dig.

För mer information om hur du tar en skärm med knappen Print Screen, se följande video:
2. Programmet "Sax" i Win7
I Windows 7 finns ett intressant program - "Sax". Det låter dig bli av med ovanstående manipulationer. Öppna Start-menyn och hitta Scissors-applikationen i standardprogrammen. Efter att ha startat programmet, välj önskat område och klicka på "Skapa".


3. Skärmdump i Windows 8
Med det senaste operativsystemet från Microsoft har det blivit mycket lättare att ta en skärmdump. Det räcker att samtidigt trycka på Win-knapparna (knappen med Microsoft-logotypen) + PrtScn på tangentbordet, så kopieras skärmdumpen automatiskt till mappen Mina bilder i bildbiblioteket.
Ta en skärmdump på Mac OS
Hur tar man en skärmdump på en dator om Mac OS är installerat på den? Oroa dig inte, utvecklarna på Apple har arbetat hårt för att göra den här processen enklare. Det räcker med att trycka på 3 knappar på tangentbordet samtidigt - ⌘ Cmd + 3 + Shift, så kommer skärmen att visas på skrivbordet. Om du bara behöver en skärmdump av den aktiva delen av skärmen måste du också hålla ned "Mellanslag"-knappen.
Programvaruanvändning
Som du kan se tar processen att ta en skärmdump från en datorskärm inte mer än 1-2 minuter.
Användare av iPhone- och Android-enheter behöver ibland scrolla igenom till exempel hela sidan på en nyhetswebbplats eller en komplett konversation i en messenger. I det här fallet kommer specialverktyg från tredjepartsutvecklare att hjälpa till att klara uppgiften.
I kontakt med
Det finns flera bästa appar för rullning av skärmdumpar som du enkelt kan installera från App Store eller Play Store.
iOS

Tailor-appen är helt gratis och väldigt enkel att använda. Verktyget låter dig skapa och automatiskt slå samman flera skärmdumpar. Tailor gör ett bra jobb med långa artiklar, korrespondens och planer, och kombinerar bilder till en stor sammanhängande bild.

För Android

Att rulla skärmdumpar kanske inte är den mest nödvändiga funktionen, men om användaren behöver utföra den här typen av uppgifter kommer Tailor och Stitch & Share att vara bra hjälpredor.
Det händer när du behöver visa något för någon, bekräfta det, och detta kan bara göras med en skärmdump, jag får också ofta meddelanden i kommentarerna och i posten med frågan "hur man tar en skärm på en dator". Det är vad jag kommer att lära dig i det här inlägget.
I allmänhet visade sig inlägget vara långt, men varje stycke innehåller svaret på din fråga. Jag skrev svar på alla dina frågor på ett ställe, och nu har du alla sätt att ta en skärmdump.
För att spara tid, använd "innehålls"-blocket på höger sida och gå till den metod som är bekväm för dig.
Hur man tar en skärmdump med tangentbordet
Denna metod är standarden, den mest bekväma och vanligaste. För att göra en skärm med ett tangentbord behöver du bara trycka på " skriva utScrn», « skriva utSkärm” kan ha ett lite annorlunda namn: ”PrtScr”, PrntScrn, PrtScn, PrtScr eller PrtSc.
Vad det än heter på ditt tangentbord, är dessa namn lika och skärmdumpsknappen är nästan på samma plats. För ett visuellt exempel, låt oss titta på olika tangentbord på bilden:
- Standardtangentbord - tryck på: Print Screen (eller tangenten ovan).
- Apple - tryck på: cmd+ctrl+shift+3

- Logitech - Klicka på: Print Screen

- Skärmdump på den bärbara datorns tangentbord - tryck på: PrtSc. I allmänhet har jag redan skrivit en hel artikel om. Du kan läsa den, den är till stor hjälp.

På liknande sätt, på andra tangentbord (Oklick, Genius, Defender, Microsoft), som du kan se, är plus- eller minustangenten nästan på samma plats.
Skärmdump av det aktiva fönstret
En skärmdump av ett aktivt fönster är en ögonblicksbild av en öppen mapp, program, webbläsare, d.v.s. utan verktygsfält och bakgrunder. Det görs på exakt samma sätt, bara nu är det nödvändigt att trycka på två tangenter samtidigt: " alt» + « skriva utSkärm". Ett illustrativt exempel:

Var sparas skärmdumpen?
Och även en vanlig fråga: Jag klickade på print screen och ingenting hände. Svaret är - det hände, du märkte det bara inte! Skärmdumpen lagras på klippbordet, precis som texten du kopierade från Internet eller en fil. Du kan inte hitta den på något sätt, men du kan klistra in den i vilken redigerare som helst, som vi kommer att prata om nedan.
Hur man sparar en skärmdump
Allt är ganska enkelt, jag skulle till och med säga ingenstans lättare. Bara öppna till exempel, Måla(Start, Alla program, Tillbehör, Paint (Ikon: penselpalett)), tryck sedan på Ctrl+V. Det är det, du har infogat din skärmdump, det återstår bara att spara "Ctrl + S" och bekräfta med "Enter" -tangenten.
I själva verket är Pain långt ifrån det enda sättet du kan spara skärmdumpar på. Du kan också använda MS Word, Photoshop och andra redigerare.
Det är inte allt, om du tog en skärmdump för att skicka den till någon behöver du inte ens spara den. Omedelbart efter pressning skriva utScrn”, öppna ett brev på posten eller korrespondens i det sociala. nätverk / messenger med den du vill skicka bilden till och tryck klistra in (Ctrl + V) så kan du skicka.
Jag tar en skärmdump med ett standardprogram
Grattis, du har tur idag. Och det finns inga program att ladda ner, det finns inget behov av att installera. Saken är att din dator redan har ett standardprogram som heter "sax" .
För att öppna den, gå till startmenyn -> alla program -> tillbehör -> sax.

Vi öppnar dem och behöver inte trycka på något mer. Du kan redan välja det område du behöver för skärmen med markören. Välj bara ett område på skärmen och släpp musen. Därefter klickar du på "fil" i toppmenyn och väljer spara.
Hur man tar en skärmdump i en webbläsare
I de flesta fall, när du behöver ta en skärmdump, har du en webbläsare öppen. Naturligtvis kan du ta bilder med metoderna som anges ovan, men webbläsartillägg är också bekväma och du bör inte missa detta ögonblick. Som exempel kommer jag bara att ge huvudprogrammen som jag själv använder, men jag tror att andra gör det enligt samma princip.
Skärmdump i Yandex.Browser
För att kunna ta bilder direkt i webbläsaren behöver du installera ett speciellt tillägg. Oroa dig inte, det är enkelt och snabbt. Öppna webbläsaren, klicka på inställningar, fliken tillägg, scrolla till botten av skärmen och klicka på "Tilläggskatalog för Yandex.Browser".
Du kommer att omdirigeras till sidan - https://addons.opera.com/en/extensions/ och skriv nu "Skärmdump" i sökningen.

Installera vilken som helst (jag använder den första) genom att klicka på den och klicka på "Lägg till i Yandex.Browser".

Nu, i topppanelen, har du en knapp för att ta ögonblicksbilder direkt i webbläsaren. Om det behövs, klicka på det och välj det område på skärmen som du vill fånga. Därefter visas den automatiskt i ditt urklipp, och en knapp för att ladda upp bilden kommer också att visas.
Skärmdumpar i Opera
Om du har en uppdaterad version av Opera-webbläsaren, så på vänster sida av skärmen (sidofältet), högst upp före socialen. nätverk bör du ha en kameraikon. Klicka på den, välj skärmbildsområdet och klicka på "Fånga". Direkt efter ögonblicksbilden kommer du att ha möjlighet att ändra den (göra den suddig, sätta en pekare/pil, lägga till en smiley) och naturligtvis spara den.

Om du har en uppdaterad version av programmet och inte har detta tillägg, då: tryck på "Ctrl + Shift + E" så kommer du till tilläggskatalogen eller följ länken - https:// addons.opera.com/en/extensions/. Nästa, i sökningen, skriv "snapshot" eller "screenshot", installera sedan tillägget som i fallet med Yandex.Browser.
Skärmdumpar i andra webbläsare
Jag ser ingen anledning att skriva separat om varje webbläsare. allt görs på samma sätt för alla. Av skillnaden är bara det grafiska skalet och ordet installera/lägg till. Om du använder Chrome eller Firefox, gör samma sak som i exemplet ovan så får du en praktisk plugin.
Gör en skärmdump online
Med den här metoden kan du ta bilder utan att bry dig alls. Inga installationer av program och tillägg, inget behöver öppnas och infogas, bara "klicka" så är skärmen klar.
Låt oss titta på de mest bekväma webbplatserna och hur man arbetar med dem, med vilka du kan ta en skärmdump online:
- pastenow.ru - Ingen registrering
För att få en skärm, skapa de sidor, fönster, program du behöver med "PrintScrn"-knappen, öppna webbplatsen och tryck på "Ctrl + V".
Redo. Nu kan du: ladda ner, få en länk till den, redigera och radera.
- snag.gy - Ingen registrering
Allt är exakt detsamma som i exemplet ovan. Endast den här sidan är på engelska (inget komplicerat, du behöver inte ens läsa) och har mer funktionalitet.
- snapito.com – Ingen registrering
Ett coolt verktyg med vilket du kan ta en skärmdump av hela sidan. Med "hela webbplatsen" menade jag en bild i full höjd, inte bara det synliga området på skärmen.
För att ta en ögonblicksbild av en sida, gå till webbplatsen och klistra in länken till sidan för ögonblicksbilden. Vänta ett par sekunder och du är klar. Nu har du en ögonblicksbild av hela webbplatsen, och du kan ladda ner den eller ta en länk till den.
Från tid till annan har var och en av oss en önskan att spara en bild från en datorskärm. Du såg till exempel en vacker bild och ville skicka den till någon via Skype. Men sajtägarna sätter kopieringsskydd.
I det här fallet kan bilden inte sparas med standardmetoder, men du kan ta en skärmdump av skärmen på en dator eller bärbar dator. Det kan finnas en annan situation. Ibland behöver vi inte spara en bild, utan ett fragment av en video, ett avsnitt av ett spel eller text som en bild. Du kan göra allt detta med en skärmdump. Det är lika enkelt, följ instruktionerna nedan.
Hur man tar en skärmdump.
I det första fallet behöver du inte ladda ner något extra till din dator, men det kommer att ta längre tid att skapa en skärmdump. I den andra måste du installera ytterligare programvara, men du kan ta en skärmdump mycket snabbare.
Printscreen (prt scr-nyckel) med vanliga Windows 10-verktyg.
Att ta en skärmdump med de inbyggda funktionerna i äldre versioner av Windows är en process i två steg:
- Spara till urklipp;
- Redigera eller ytterligare spara i en mapp med valfri grafisk redigerare.
I Windows 8 och 10 har processen förbättrats avsevärt, bilden kan sparas med snabbtangenter utan redigerare genom att trycka på Win + PrtScr. Skärmen ska blinka och den sparade skärmdumpen visas i mappen Användarnamn-Bilder-Skärmbilder eller Användare-Användarnamn-Bilder-Skärmdumpar.
Printscreen-knapp på tangentbordet, hur man använder.
Det huvudsakliga och obligatoriska standardverktyget för arbete är Print Screen-knappen. Det kan kallas PrtSc, PrtScr eller PrntScrn. Dessa är alla vanliga förkortningar, så tangentbordstillverkarna är fria att använda vilken variant de tycker passar.
Knappen Print Screen fungerar som en "kamera", det vill säga den tar en skärmdump (skärm, skrivbord) och sparar den i klippbordet. Det fungerar på Windows OS enligt följande:
- På de flesta datorer är det lika enkelt att fånga hela skärmen som att trycka på knappen Print Screen;
- på vissa bärbara datorer måste du använda tangentkombinationen Fn + PrtScn för att ta en bild;
- för att bara spara det aktiva fönstret, och inte hela skärmen, måste du trycka på Alt + PrtScn (eller Fn + Alt + PrtScn);
- Windows 8 och 10-ägare kan omedelbart ta en skärmdump och spara den i skärmdumpar med hjälp av Win + PrtScn snabbtangenterna.
Hur man sparar eller redigerar en skärmbild (skärmdump).
Efter att du klickat på knappen Print Screen fanns bilden på urklippet. Nu kan du jobba vidare med honom. Öppna valfri grafikredigerare (Paint, Paint.NET, Adobe Photoshop, etc.).
- i Paint och Paint.NET, klicka på knappen "Redigera" i topppanelen och välj sedan "Klistra in" från rullgardinsmenyn - den sparade bilden från urklipp visas på skärmen;
- i Adobe Photoshop, klicka på den översta panelen "Arkiv", välj sedan "Nytt" från rullgardinsmenyn, sedan "Redigera" (på panelen) och från rullgardinsmenyn "Klistra in".
Även i Paint kan du först skapa en fil med önskad storlek och sedan infoga en bild i den.
Nu kan du börja redigera bilden eller helt enkelt spara den i en mapp med hjälp av "Arkiv"-knappen och "Spara"-funktionen eller snabbtangenterna.
Gratis program för att skapa skärmdumpar (skärmdumpar).
Nu finns det olika gratisprogram (tredjepartsutvecklare) med vilka du snabbt kan ta en skärmdump på en dator eller laptop. De viktigaste är:
Det finns andra program med liknande funktionalitet. Prova olika sätt att testa programvaran för att välja det mest bekväma programmet för att ta en skärmdump.
Så här tar du en skärmdump (skärmbild) på din telefon, iPhone-smarttelefon:
Så här tar du en skärmdump på Samsung Galaxy och andra Android-telefoner, smartphones och surfplattor:
För tillfället, eller med andra ord, är en skärmdump ett omedelbart foto från skärmen. Förr eller senare ställs en nybörjardatoranvändare inför frågan: hur man tar en skärmdump av skärmen. Till exempel kan en liknande fråga uppstå när du behöver skicka en skärmdump av din skärm till en datorspecialist för visuell bekantskap med eventuella problem du har i systemet. Du har säkert redan sett bilder på nätverket, både från hela skärmen och dess enskilda områden. Den här artikeln visar hur du tar en snabb och enkel skärmdump.
Hur man tar en skärmdump av hela skärmen
Du kan ta en skärmdump (skärmdump, skärmdump) av hela arbetsområdet på skärmen med bara en knapp - < PrtSc>(Print Screen), som vanligtvis finns i den övre högra sidan av tangentbordet.
När du trycker på den här knappen händer ingenting, vilket signalerar att operationen utförts, och det verkar som att ingenting har hänt. Faktum är att en skärmdump av skärmen redan har tagits och placerats i form av en vanlig grafik. Nu måste den här filen extraheras från urklippet och sparas på din dator. För att göra detta måste du öppna vilket program som helst (till exempel Paint - en vanlig Windows-redigerare) utformad för att bearbeta grafiska filer och köra standardkommandot<ctrl+V> infoga en skärmdump av skärmen i programmet. Efter det kan du göra vad som helst med skärmen: klippa ut enskilda områden, sätta grafik och textmärken på den, konvertera den till ett annat format eller helt enkelt spara den oförändrad.
Hur man tar en skärmdump av ett fönster
Även erfarna användare vet ofta inte om den här metoden, och för att få en skärmdump av en separat, och inte hela skärmen, använder de en grafisk redigerare som skär ut det önskade området från bilden i den. Allt du behöver göra är att trycka på en kombination av tangenter<Alt+PrtSc> och ögonblicksbilden av det aktiva fönstret kommer att placeras på klippbordet, varifrån den hämtas enligt beskrivningen ovan.
Om flera fönster är öppna, aktivera det du behöver genom att flytta muspekaren till fönstrets titel och klicka på<Alt+PrtSc> ta en bild på det.
Hur man tar en skärmdump av någon del av skärmen
För att ta en skärmdump av inte hela skärmen, utan en del av den, kan du ta en hel bild och sedan använda en grafikredigerare (till exempel Paint) för att välja önskat område på skärmen från bilden, eller använd standardprogrammet Scissors.