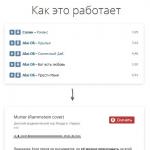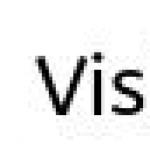En ODT-fil är ett textdokument skapat i program som StarOffice och OpenOffice. Trots att dessa produkter är gratis, är MS Word-textredigeraren, även om den distribueras under en betald prenumeration, inte bara den mest populära utan representerar också en viss standard i mjukvaruvärlden för att arbeta med elektroniska dokument.
Det är förmodligen därför många användare behöver översätta ODT till Word, och i den här artikeln kommer vi att prata om hur man gör detta. När vi ser framåt kommer vi att säga att det inte är något komplicerat i denna process, dessutom kan detta problem lösas på två olika sätt. Men först till kvarn.
Eftersom publiken för det betalda Office från Microsoft, liksom dess gratis motsvarigheter, är ganska stor, är problemet med formatkompatibilitet känt inte bara för vanliga användare utan också för utvecklare.
Förmodligen är detta precis vad som dikterade utseendet på speciella omvandlingsplugin-program som låter dig inte bara se ODT-dokument i Word, utan också spara dem i standardformatet för det här programmet - DOC eller DOCX.
Välja och installera ett plugin för omvandlare
ODF Translator-tillägg för Officeär ett av dessa plugins. Det är med dig vi måste ladda ner och sedan installera. För att ladda ner installationsfilen, följ länken nedan.
1. Kör den nedladdade installationsfilen och klicka Installera. Nedladdningen av data som krävs för att installera plugin-programmet på din dator börjar.

2. Klicka på i installationsguidens fönster som visas framför dig Nästa.

3. Acceptera villkoren i licensavtalet genom att markera rutan bredvid relevant objekt och klicka igen Nästa.

4. I nästa fönster kan du välja för vem denna plug-in-omvandlare ska vara tillgänglig - endast för dig (markör mittemot första objektet) eller för alla användare av denna dator (markör mittemot andra objekt). Gör ditt val och klicka Nästa.

5. Ändra vid behov standardinstallationsplatsen för ODF Translator-tillägget för Office. Klicka igen Nästa.

6. Markera rutorna bredvid objekten med de format som du planerar att öppna i Microsoft Word. Den första på listan är faktiskt den vi behöver OpenDocument Text (.ODT), resten är valfritt, efter eget gottfinnande. Klick Nästa att fortsätta.

7. Klicka Installera för att äntligen börja installera plugin-programmet på din dator.
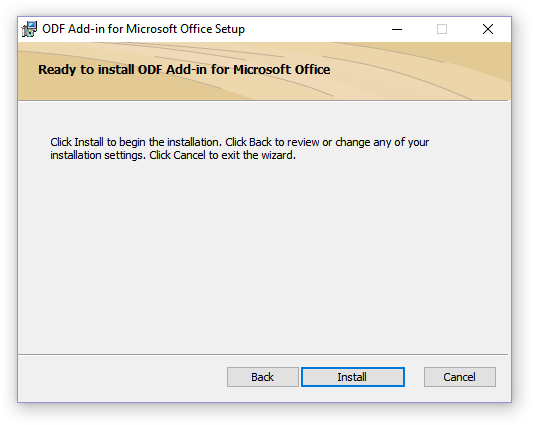
8. Klicka på när installationsprocessen är klar Avsluta för att avsluta installationsguiden.

Efter installation av ODF Translator-tillägget för Office kan du fortsätta att öppna ett ODT-dokument i Word för att ytterligare konvertera det till DOC eller DOCX.
Filkonvertering
Efter att vi framgångsrikt har installerat konverteringspluginen kommer Word att kunna öppna filer i ODT-format.
1. Starta MS Word och välj från menyn "Fil" paragraf "Öppen", och då "Recension".

2. I utforskarfönstret som öppnas, i rullgardinsmenyn på raden för val av dokumentformat, leta reda på listan "Smsa OpenDocument (*.odt)" och välj detta objekt.

3. Navigera till mappen som innehåller den nödvändiga ODT-filen, klicka på den och klicka "Öppen".

4. Filen öppnas i ett nytt Word-fönster i skyddad vy. Om du behöver redigera den, klicka "Tillåt redigering".

Efter att ha redigerat ODT-dokumentet, ändrat dess formatering (om nödvändigt), kan du säkert fortsätta med att konvertera det, mer exakt, spara det i det format du och jag behöver - DOC eller DOCX.

1. Gå till fliken "Fil" och välj objektet "Spara som".

2. Om det behövs, ändra namnet på dokumentet, på raden under namnet, välj filtyp från rullgardinsmenyn: "Word-dokument (*.docx)" eller "Word Document 97 - 2003 (*.doc)", beroende på vilket format du vill att utdata ska vara.

3. Klicka "Recension", kan du ange en plats för att spara filen och klicka sedan på knappen "Spara".

Således kunde vi översätta ODT-filen till ett Word-dokument med hjälp av en speciell omvandlingsplugin. Detta är bara en av de möjliga metoderna, nedan kommer vi att överväga en annan.
Använda online-omvandlaren
Metoden som beskrivs ovan är extremt bra i de fall man ofta har att göra med ODT-dokument. Om du bara behöver konvertera det till Word en gång, eller om du behöver det väldigt sällan, är det inte alls nödvändigt att ladda ner och installera programvara från tredje part på din dator eller bärbara dator.
Online-omvandlare, av vilka det finns ganska många på Internet, hjälper till att lösa detta problem. Vi erbjuder dig ett urval av tre resurser, som var och en är i huvudsak identisk, så välj bara den du gillar bäst.

Låt oss överväga alla finesser med att konvertera ODT till Word online med hjälp av ConvertStandard-resursen som ett exempel.

2. Se till att alternativet nedan är valt "ODT till DOC" och tryck Konvertera.

Notera: Den här resursen kan inte konvertera till DOCX, men detta är inget problem, eftersom en DOC-fil kan konverteras till en nyare DOCX i själva Word. Detta görs på exakt samma sätt som vi återsparade ODT-dokumentet som öppnats i programmet.
3. När konverteringen är klar visas ett fönster för att spara filen. Navigera till mappen där du vill spara den, ändra namnet vid behov och klicka på knappen "Spara".

Nu kan ODT-filen som konverterats till DOC öppnas i Word och redigeras efter att ha inaktiverat Protected View. När du har arbetat klart med dokumentet, glöm inte att spara det genom att ange DOCX-format istället för DOC (detta är valfritt, men önskvärt). 
Det är allt, nu vet du hur man översätter ODT till Word. Välj bara den metod som är mer bekväm för dig och använd den vid behov.
Hur öppnar man en odt-fil i Word? OpenDocument Text (odt) är en vanlig textdatafil som liknar doc (Word). Skapat i OpenOffice eller StarOffice. OpenOffice är ganska populärt bland nystartade företag - programmet är gratis. Men huvuddelen av användarna i programvaran använder en redigerare från Microsoft Office. En rimlig fråga uppstår, hur man öppnar odt i Word?
Det är inget svårt. Visuellt, med hjälp av exemplet med Word 2007, kommer vi att visa hur man arbetar med OpenDocument Text.
Öppna Microsoft Office.
Genom att klicka på "Office" (översta skärmbilden). 
Klicka på "Öppna". 
Längst ned till höger, öppna fillistan, hitta - Text OpenDocument. 
Vi klickar på "Donat 1.odt", vi trycker, öppnar, på knappen (röd pil till höger). 
Uppgiften är klar, Donat 1 öppnas som ett Word-dokument. För att öppna en odt-fil i MS Office 2007 på detta sätt måste du först installera uppdateringar - paket 2 (SP2).
För Word 2010. Genom att klicka på "Arkiv", klicka på "Öppna" som visas. Genom att välja typ av filer stannar vi vid posten "OpenDocument Text". Vi klickar på den nödvändiga filen, öppnar den.
Word 2013. Återigen, fliken Arkiv. Öppna, välj platsen för filen.
Sedan på "Bläddra"-knappen och från filtyperna bredvid filnamnsfältet, stanna vid OpenDocument Text.
Klicka på önskat dokument, klicka på knappen "Öppna".
Word 2016. "File" - "Öppna" - "Bläddra" - filtyper - Text OpenDocument - fil - öppen.
I senare versioner av Word, när du öppnar odt, kan du dubbelklicka på det.
Ett äldre Word är installerat - det är möjligt att konvertera odt med hjälp av Sun ODF Plugin för Microsoft Office. Det är lätt att hitta. Vi ställer in motsvarande begäran till Google. 
Ladda ner, kör filen (odp-*.*-bin-windows-en-US.exe), fortsätt till installationen. 
Genom att klicka på installationsfilen får vi upp fönstret som visas i figuren ovan. Klicka på "Nästa", efter anvisningarna som visas, installera.
Efter att ha installerat plugin-programmet, öppna odt i Microsoft Office Word XP / 2000/2003 på samma sätt som vi öppnade det i senare versioner, genom "Office"-knappen.
Du kan öppna odt i Word med vilken onlinekonverterare som helst. 
Välj önskad "Donat 1 - copy.odt", tryck på konverteringsknappen.
Efter att ha öppnat det konverterade dokumentet ser vi att allt gick bra. På bilden nedan, den öppna filen "Donat 1 - kopiera" i Word-format. 
Därmed var vi praktiskt taget övertygade om att odt-filen kan öppnas i word utan problem på olika sätt.
Du kan öppna och spara filer i formatet OpenDocument Text (ODT) som används av vissa ordbehandlingsprogram.
Öppna en flik Fil.
Klicka på knappen Öppen.
Klicka på knappen Recension
filnamn och välj objektet OpenDocument Text.
Öppen.
Råd:
Notera:
Öppna en flik Fil.
Klicka på knappen Recension
Angivna Filtyp Välj ett alternativ OpenDocument Text.
Öppna en OpenDocument-textfil i Word
Öppna en flik Fil.
Klicka på knappen Öppen och välj platsen för filen; Till exempel klicka dator.
Klicka på knappen Recension
Om du bara vill visa filer sparade i OpenDocument-formatet klickar du på listan med filtyper bredvid fältet filnamn och välj objektet OpenDocument Text.
Klicka på filen du vill öppna och klicka sedan Öppen.
Råd: Du kan också dubbelklicka på önskad fil för att öppna den.
Notera: När du öppnar OpenDocument-text i Word kan dess formatering skilja sig från formateringen i programmet där den skapades. Detta beror på skillnader mellan applikationer som använder OpenDocument-formatet.
Spara ett Word-dokument som OpenDocument-text
Öppna en flik Fil.
Klicka på knappen Recension, och välj sedan en plats för att spara filen.
Angivna Filtyp Välj ett alternativ OpenDocument Text.
Ge filen ett namn och spara den sedan.
Läs mer om OpenDocument-formatet
En del av formateringen kan gå förlorad när du öppnar eller sparar dokument i formatet OpenDocument Text (ODT). Detta beror på att OpenDocument Text- och Word-applikationerna stöder olika funktioner och alternativ, till exempel formatering. För mer information om skillnaderna mellan OpenDocument Text och Word-format, se Skillnader mellan OpenDocument Text (ODT) och Word (DOCX) format.
Innan du skickar en fil till en annan användare rekommenderar vi att du stänger filen och öppnar den igen för att se hur den ser ut i formatet OpenDocument Text (ODT).
När du arbetar tillsammans på ett dokument i Word och en annan ordbehandlare som Google Docs eller OpenOffice.org Writer, behandla textskapande och formatering som separata uppgifter. Skriv så mycket text som möjligt utan att använda formatering på den. Använd formatering i slutet av ett dokument. Detta kommer att fokusera på texten och minimera formateringsförluster när du växlar mellan OpenDocument Text och Word-format.
Öppna en OpenDocument-textfil i Word
Öppna en flik Fil.
Klicka på knappen Öppen.
För att endast visa filer sparade i OpenDocument-formatet i listan Filtyp Välj föremål OpenDocument Text.
Klicka på filen du vill öppna och klicka sedan Öppen.
Råd: Du kan också dubbelklicka på önskad fil för att öppna den.
Notera: När du öppnar OpenDocument-text i Word kan dess formatering skilja sig från formateringen i programmet där den skapades. Detta beror på skillnader mellan applikationer som använder OpenDocument-formatet.
Spara ett Word-dokument som OpenDocument-text
Öppna en flik Fil.
Angivna Filtyp Välj ett alternativ OpenDocument Text.
Ange ett filnamn och spara det.
Läs mer om OpenDocument-formatet
En del av formateringen kan gå förlorad när du öppnar eller sparar dokument i formatet OpenDocument Text (ODT). Detta beror på att OpenDocument Text- och Word-applikationerna stöder olika funktioner och alternativ, till exempel formatering. För mer information om skillnaderna mellan OpenDocument Text och Word-format, se Skillnader mellan OpenDocument Text (ODT) och Word (DOCX) format.
Innan du skickar en fil till en annan användare rekommenderar vi att du stänger filen och öppnar den igen för att se hur den ser ut i formatet OpenDocument Text (ODT).
När du arbetar tillsammans på ett dokument i Word och en annan ordbehandlare som Google Docs eller OpenOffice.org Writer, behandla textskapande och formatering som separata uppgifter. Skriv så mycket text som möjligt utan att använda formatering på den. Använd formatering i slutet av ett dokument. Detta kommer att fokusera på texten och minimera formateringsförluster när du växlar mellan OpenDocument Text och Word-format.
Innan du skickar en fil till en annan användare rekommenderar vi att du stänger filen och öppnar den igen för att se hur den ser ut i formatet OpenDocument Text (ODT).
När du arbetar tillsammans på ett dokument i Word och en annan ordbehandlare som Google Docs eller OpenOffice.org Writer, behandla textskapande och formatering som separata uppgifter. Skriv så mycket text som möjligt utan att använda formatering på den. Använd formatering i slutet av ett dokument. Detta kommer att fokusera på texten och minimera formateringsförluster när du växlar mellan OpenDocument Text och Word-format.
Läs mer om OpenDocument-formatet
När du öppnar och sparar dokument i formatet OpenDocument Text (ODT) kan viss formatering gå förlorad. Detta beror på de olika funktionerna och inställningarna, såsom formatering, som OpenDocument Text och Word 2007-program stöder. För mer information om skillnaderna mellan OpenDocument Text och Word 2007-format, se Skillnader mellan OpenDocument Text Format (ODS) och Excel för Windows (XLSX).