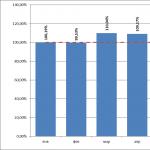Typiska fel på jobbet
med CIPF "Continent-AP"
Dokumentet är avsett för användaren att självständigt lösa problem som uppstår under driften av Continent - AP-programmet.
1. Fel 703 (Anslutningen kräver viss input från användaren, men applikationen tillåter inte användarinteraktion)
Tryck på knappen "Alternativ".
Klicka på knappen "Återställ lagrat certifikat"
Gå till "Start" → "Inställningar" → "Kontrollpanelen" → "CryptoPro CSP"
3. Öppna fliken "Service".
Markera rutan "Användare". Klicka på "OK"
 |
Stäng CryptoPRO CSP och kontrollpanelen
7. Kör "Start" → "Kör". I fönstret som visas skriver du certmgr. msc. Klicka på "OK"

8. Öppna "Certifikat - nuvarande användare" → "Personligt" → "Certifikat". Radera ALLT utfärdade certifikat ROT CA UFC 94 .
![]()

9. Öppna "Certificates - Current User" → "Trusted Root Certification Authorities" → "Certifikat". Ta bort certifikatet ROT CA UFC 94 https://pandia.ru/text/80/084/images/image017_2.jpg" alt="(!LANG:Bild" width="576" height="142">!}
a) upprätthålla en timeout på minst 1 minut mellan försöken att upprätta kommunikation med programmet "Continent - AP"
b) nyckeln är avsedd för anslutning av en användare, från en dator, uppkomsten av ett sådant fel betyder att anslutningen med denna krypteringsnyckel redan har upprättats från en annan dator. För att eliminera detta fel och organisera arbetet på SUFD-onlineportalen av flera anställda från olika datorer, gör följande:
I "Egenskaper" för nätverksanslutningen för abonnentstationen "Kontinent - AP", på fliken "Avancerat", markera rutan "Tillåt andra nätverksanvändare att använda den här datorns Internetanslutning";

Tilldela IP-adressen för nätverksanslutningen för datorn på vilken abonnentstationen "Continent - AP" är installerad till "Main Gateway" (i "Egenskaper" "Internet Protocol (TCP / IP)") till datorerna i SUFD -online-användare.
4. Fel: i inställningarna "Continent - AP" är bindningen inte bara inställd på Continent 3 PPP Adapter
Gå till inställningarna "Kontinent - AP" och koppla upp modemet

5. Fel 721: Fjärrdatorn svarar inte

a) ändra värdet på porten som "Continent - AP" fungerar på (ställ till exempel portvärdet till 7501). När du har bytt port startar du om datorn.



6. Fel 619: Kan inte ansluta
till en fjärrdator, så anslutningsporten är stängd...
Det här felet uppstår om ett försök görs att upprätta en anslutning med en felaktig IP-adress för åtkomstservern eller om internetanslutningen inte fungerar korrekt på användarens dator.
a). kontrollera om tjänsten "Windows-brandvägg" är igång, för att göra detta högerklickar du på ikonen "Den här datorn" - "Management", i fönstret som visas, välj "Tjänster och applikationer" - "Tjänster" från listan som finns på vänster sida av skärmen. Hitta sedan tjänsten "Windows-brandväggen" på höger sida av skärmen, dubbelklicka på den med vänster musknapp.

I fönstret som visas, kontrollera starttypen, ställ in den på inaktiverad.

Starta om datorn och försök ansluta igen.
7. Fel 732: Den här datorn och fjärrdatorn kunde inte komma överens om protokollPPP
Det här felet innebär att PPP-inställningar inte kunde förhandlas eftersom de lokala och fjärrdatorerna inte kom överens om en gemensam uppsättning inställningar.
Gå till anslutningsinställningarna "Kontinent - AP", på fliken "Nätverk", välj typen av åtkomstserver som ska anslutas "РРР: Windows 95/98/NT/2000, Internet" starta om datorn.
8. Testa kommunikationskanalen i programmet "Channel Checker".
1. Detta program är nödvändigt för att testa kommunikationskanalen mellan klientens abonnentstation och åtkomstservern. För att börja testa, kör programmet "Channel Checker" (Fig. 1).

2. Fyll i fälten i fönstret som visas.
– I fältet "Port" anger du porten genom vilken programmet ska interagera med åtkomstservern, om porten inte har ändrats manuellt är standardinställningen 7500.
- I "Timeout"-fältet, ställ in 15-20 sekunder.
– I fältet "Server IP-adress" anger du telefonnumret från inställningarna för AP Continent

– Lämna fältet "Serverport" oförändrat.
3. Tryck på knappen "Test", varefter programmet börjar testa kanalen, vilket resulterar i att följande meddelande visas:
- "Kontrollen slutförd framgångsrikt", detta meddelande betyder att anslutningen till åtkomstservern håller på att upprättas;
- "Timeout har gått ut UDP-portar är blockerade" i det här fallet måste du kontakta din internetleverantör om behovet av att avblockera UDP-portar
Uppmärksamhet! När du testar kommunikationskanaler måste Continent AP vara inaktiverat
Protokoll och portar som används
Protokoll/port | Ändamål | Källdestination |
TCP/4439 | Upprättande av en förbindelse mellan abonnentstationen och åtkomstservern | |
UDP/4433 | Skicka meddelanden från åtkomstservern till abonnentstationen | Åtkomstserver / abonnentstation |
UDP/7500 | Skicka meddelanden från abonnentstationen till åtkomstservern | Abonnentstation / åtkomstserver |
Ett antal användare av mjukvaruprodukten Kontinent AP som uppdaterade programmet för att arbeta med Crypto-Pro kryptografiska skyddsverktyg till version 4.0 och högre eller som initialt installerade det på sin arbetsplats stötte på ett fel Nyckelsigneringsfel 0x80090010 (Tillstånd nekad). I detta fall störs normal drift i Continent AP-systemet, det är inte möjligt att använda certifikatet för att signera och skicka dokument. Observera att med tidigare versioner av Crypto-Pro, från 3.6 och upp till version 3.9, uppstår sådana fel huvudsakligen av följande skäl:
1. Privat nyckel har upphört att gälla(certifikat). Du kan ta reda på den aktuella giltighetsperioden för certifikatet genom att öppna programmet Crypto-Pro CSP - Visa certifikat i behållaren - Välj önskat certifikat - OK. Om certifikatet har gått ut måste du skaffa ett nytt. Om certifikatet har utfärdats för en period av 2 eller fler år och det har gått 15 månader eller mer sedan det utfärdades, och samtidigt har programvaran Crypto-Pro 4.0 och högre installerad, så har vi att göra med de mycket sällsynta fall som ingår i den fjärde versionen. Om honom nedan.
2. Brist på åtkomsträttigheter till enheten, som innehåller nyckeln. Det händer också sällan, men det händer främst på Windows 10 och 8.1. Det är nödvändigt att ge åtkomsträttigheter till USB-minnet eller lägga till denna disk till antivirusundantagna.
3. Brist på åtkomsträtt till registret över skyddade nycklar. Detta är för de fall då nyckeln är installerad i läsarregistret och användaren som arbetar med Continent AP inte har tillräckliga åtkomsträttigheter till motsvarande gren - då kan nyckelsignaturfelet 0x80090010 uppstå. Att kontrollera behörigheter är enkelt genom regedit-kommandot, följ sökvägen:
HKEY_LOCAL_MACHINE\SOFTWARE\Wow6432Node\Crypto Pro\Settings\Users\(User_SID)\Keys
Nyckelsigneringsfel 0x80090010 Continent AP. Hur man fixar?
Om alla ovanstående lösningar inte hjälpte, har du troligen Crypto-Pro version 4.0 och problemet ligger i följande: certifikatet för Continent AP genererades i Treasury Key Generation Workstation i 2 eller fler år. Av någon anledning anser Crypto-Pro 4-versionerna att nycklar som släpptes för 15 eller fler månader sedan är utgångna. I det här fallet, om certifikatet inte finns i behållaren, fungerar allt bra.För att lösa problemet måste du gå till gränssnittet för Crypto-Pro-programmet, välj fliken Verktyg - Visa certifikat i behållaren - Bläddra - Välj önskat certifikat - Egenskaper - Sammansättning - Kopiera till fil, markera kryssrutan "Ja, exportera privat nyckel" och kryssrutan "Exportera utökade egenskaper". Ange sedan ett lösenord för certifikatet och ett namn. Filen med filtillägget .pfx exporteras. Därefter installeras denna .pfx-fil igen, den tilldelas en behållare med ett nytt namn. Continent AP-certifikatet måste installeras med en bindning till denna behållare med ett nytt namn, de utökade egenskaperna för certifikatet kommer att vara tillgängliga och det kommer inte att finnas några problem med dess giltighetstid i Crypto-Pro 4.0, nyckelsignaturfelet 0x80090010 (Access nekad) ska inte längre visas.
Typiska fel under arbetet med "Continent - AP"Detta dokument är avsett för användaren att självständigt lösa problem som uppstår under driften av programmet "Continent - AP".
1. Utseendet av "röda kors" (typiskt för Windows XP SP2) på rotcertifikatet
Lösningar
a) kontrollera att "Crypto Pro CSP" är installerat.
B) installera om rotcertifikatet för åtkomstservern i certifikatarkivet
Kör konsolen: "Start" - "Kör" - "mmc" - "OK", (eller C:\WINDOWS\system32\mmc.exe)
"Meny" - "Konsol" - "Lägg till eller ta bort snap-in" - "Lägg till" - I listan väljer du "Certifikat" - "Lägg till" - Mitt användarkonto - "Slutför" - "Stäng" - "OK".

I "Konsolrot" välj "Trusted Root Certification Authorities" - "Certificates" - radera "SD Root Certificate".
För vidare användning kan konsolen sparas (till exempel på "Skrivbord" på datorn). Starta om din dator.
Starta "Certificate Console". I "Konsolrot" välj "Trusted Root Certification Authorities" - "Certificates" - högerklicka - "All Tasks" - "Import" - "Next" - ange sökvägen till åtkomstserverns rotcertifikatfil (root.cer eller root.p7b) - då är allt standard. På meddelandet "Säkerhetsvarning" - klicka på "JA".
Kontrollera att "SD Root Certificate" inte har ett "rött kryss".
C) skapa ett nytt lokalt användarkonto i Windows, tilldela "administratörsrättigheter" till det och installera rotcertifikatet under den nya användaren i certifikatarkivet "Trusted Certification Authorities".
2. Servern nekade åtkomst till användaren. Orsaken till felet är att användaren inte får logga in flera gånger. 
Avhjälpa
A) upprätthåll en timeout på minst 1 minut mellan försöken att upprätta kommunikation med programmet "Continent - AP"
B) nyckeln är avsedd för anslutning av en användare, från en dator, uppkomsten av ett sådant fel betyder att anslutningen med denna krypteringsnyckel redan har upprättats från en annan dator. För att eliminera detta fel och organisera arbetet på SUFD-onlineportalen av flera anställda från olika datorer, gör följande:
I "Egenskaper" för nätverksanslutningen för abonnentstationen "Kontinent - AP", på fliken "Avancerat", markera rutan "Tillåt andra nätverksanvändare att använda den här datorns Internetanslutning";

Tilldela IP-adressen för nätverksanslutningen för datorn på vilken abonnentstationen "Continent - AP" är installerad till "Main Gateway" (i "Egenskaper" "Internet Protocol (TCP / IP)") till datorerna i SUFD -online-användare.
3. Fel 703: Anslutningen kräver viss input från användaren, men applikationen tillåter inte användarinteraktion. 
Avhjälpa
a) se till att användarcertifikatet inte har löpt ut, för detta
A) radera lagrade lösenord genom programmet "Crypto Pro CSP" "Kontrollpanelen" - "Crypto Pro CSP" - "Service" - "Radera sparade lösenord" - "Användare"

b) gå till inställningarna "Kontinent - AP"

Gå till fliken "Säkerhet" och öppna dialogrutan för egenskaper för autentiseringsprotokoll (i "Avancerat (anpassade inställningar)" - knappen "Alternativ" och sedan knappen "Egenskaper".

Klicka på knappen "Återställ memorerat certifikat" och "OK"

4. Nyckelsigneringsfel 0x8009001F (Felaktig nyckelringsinställning.)
Avhjälpa
a) radera de ihågkomna lösenorden genom programmet "Crypto Pro CSP" "Kontrollpanelen" - "Crypto Pro CSP" - "Service" - "Radera ihågkomna lösenord" - "Användare"
b) endast en läsare måste installeras i "Crypto Pro CSP"-inställningarna: "Kontrollpanelen" - "Crypto Pro CSP" - "Hårdvara" - "Konfigurera läsare".
Det är nödvändigt att ta bort ALLA läsare och sedan bara lägga till EN, nödvändig för arbete, till exempel är nyckeln skriven på en diskett, därför är det nödvändigt att lägga till "enhet - A".
C) installera om programmet "Continent - AP"
5. Fel: i inställningarna "Continent - AP" är bindningen inte bara inställd på Continent 3 PPP Adapter
Avhjälpa
A) gå till inställningarna "Kontinent - AP" och koppla upp modemet

6. Fel 721: Fjärrdatorn svarar inte

Avhjälpa
A) kontrollera kommunikationskanalen med hjälp av programmet "Channel Checker" (instruktioner ges nedan);
B) ändra värdet på porten som "Continent - AP" fungerar på (ställ till exempel portvärdet till 7501). När du har bytt port startar du om datorn.



7. Fel 619: Det går inte att ansluta till fjärrdatorn, så anslutningsporten är stängd...
Det här felet uppstår om ett försök görs att upprätta en anslutning med en felaktig IP-adress för åtkomstservern eller om internetanslutningen inte fungerar korrekt på användarens dator.
Avhjälpa
MEN). kontrollera om tjänsten "Windows-brandvägg" är igång, för att göra detta högerklickar du på ikonen "Den här datorn" - "Management", i fönstret som visas, välj "Tjänster och applikationer" - "Tjänster" från listan som finns på vänster sida av skärmen. Hitta sedan tjänsten "Windows-brandväggen" på höger sida av skärmen, dubbelklicka på den med vänster musknapp.

I fönstret som visas, kontrollera starttypen, ställ in den på inaktiverad.

Starta om datorn och försök ansluta igen.
8. Fel 629: Anslutningen stängdes av fjärrdatorn
Lösningar
Installera "Continent - AP" version 3.5.68.0
9. Fel 732: Den här datorn och fjärrdatorn kunde inte förhandla om PPP-protokoll
Det här felet betyder att PPP-inställningar inte kunde förhandlas eftersom de lokala och fjärrdatorerna inte kom överens om en gemensam uppsättning inställningar.
Avhjälpa
Gå till anslutningsinställningarna "Kontinent - AP", på fliken "Nätverk", välj typen av åtkomstserver som ska anslutas "РРР: Windows 95/98/NT/2000, Internet" starta om datorn.
Testa kommunikationskanalen i programmet "Channel Checker".
1. Detta program är nödvändigt för att testa kommunikationskanalen mellan klientens abonnentstation och åtkomstservern. För att börja testa, kör programmet "Channel Checker" (Fig. 1).

2. I fönstret som visas, fyll i fälten i enlighet med figur 1. (I fältet "Port" anger du den port genom vilken programmet ska interagera med åtkomstservern, om porten inte har ändrats manuellt, då standard är 7500).
3. Tryck på knappen "Test", varefter programmet börjar testa kanalen, vilket resulterar i att följande meddelande visas:
- "Kontrollen slutförd framgångsrikt", detta meddelande betyder att anslutningen till åtkomstservern håller på att upprättas;
- "Timeout har gått ut" i det här fallet måste du kontakta administratören för åtkomstservern (en anställd på integritets- och informationssäkerhetsavdelningen).