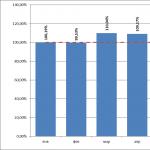За да използвате сертификата на свой или друг компютър с Windows, трябва да го импортирате или експортирате съответно.
Сертификат за импортиране и частен ключ
Ако някой ви е изпратил сертификат или сте го прехвърлили от един компютър на друг, сертификатът и частният ключ са необходими вноспреди да ги използвате. Внос на сертификатпредполага поставянето му в съответната папка със сертификати.
- отворен Мениджър на сертификати.
- Изберете папката, в която искате да импортирате сертификата. В менюто ДействиеИзбери предмет Всички задачии изберете командата Импортиране.
- Щракнете върху бутона Напред и следвайте инструкциите.
Забележка: Ако съветникът за импортиране на сертификати търси сертификат с помощта на бутона Преглед, забележете, че диалоговият прозорец Отворете По подразбиранесе показват само сертификати X.509. Ако искате да импортирате различен тип сертификат, изберете типа в диалоговия прозорец Отвори.
Експортен сертификат и частен ключ
За да архивирате сертификат или да го използвате на друг компютър, сертификатът първо трябва да бъде износ.
Експорт на сертификатвключва преобразуване на сертификата във файл, който след това може да бъде прехвърлен от един компютър на друг или поставен на безопасно място. Препоръчително е да експортирате сертификати на сменяеми носители, като например диск или USB флаш устройство.
- отворен Мениджър на сертификати.
- Щракнете с десния бутон върху сертификата за експортиране, изберете Всички задачии изберете команда Експортиране.
- В съветника за експортиране на сертификати щракнете върху Напред.
- Ако сертификатът се използва на друг компютър, щракнете върху Да, експортирайте частния ключ (ако не, изберете Не, не експортирайте частния ключ) и щракнете върху Напред. (Тази опция се появява само ако експортирането на частен ключ е активирано и имате достъп до него.)
- Изберете желания формат и щракнете върху бутона Напред.
Забележка: Изборът на правилния формат зависи от това как ще се използва сертификатът. Например за сертификат с частен ключ трябва да изберете формата за обмен на частна информация. Ако трябва да преместите няколко сертификата от един компютър на друг в един файл, трябва да изберете стандарта за синтаксис на криптографски съобщения. Ако сертификатът ще се използва в множество операционни системи, трябва да бъде избран DER-кодиран формат X.509.
- За да експортирате частния ключ, въведете паролата за криптиране на ключа, потвърдете и щракнете върху бутона.
- Ще бъде създаден файл, който съхранява сертификата. Въведете името и местоположението на файла (пълния път) или щракнете върху бутона Преглед, за да навигирате до желаното място и въведете името на файла.
- Щракнете върху бутона Готово.
Ако за работа се използва флаш устройство или флопи диск, копирането може да се извърши с инструменти на Windows (този метод е подходящ за CryptoPro CSP версии не по-ниски от 3.0). Папката с частния ключ (и файла на сертификата, ако има такъв) трябва да се постави в корена на флаш устройството (флопи диск). Препоръчително е да не променяте името на папката при копиране.
Папката с частния ключ трябва да съдържа 6 файла с разширение .key. По-долу е даден пример за съдържанието на такава папка.
Копирането на контейнер може да се извърши и с помощта на CryptoPro CSP. За да направите това, изпълнете следните стъпки:
1. Изберете Старт / Контролен панел / CryptoPro CSP.
2. Отидете в раздела Услуга и щракнете върху бутона Копиране. (виж фиг. 1).

Ориз. 1. Прозорец “CryptoPro CSP Properties”.
3. В прозореца Копиране на контейнера с частен ключщракнете върху бутона Преглед(виж фиг. 2).

Ориз. 2. Копиране на контейнера с частен ключ
4. Изберете контейнер от списъка, щракнете върху бутона Добре, тогава По-нататък.

Ориз. 3. Име на контейнера с ключ
6. В прозореца „Вмъкване и избор на носител за съхраняване на контейнера с частен ключ“ изберете носителя, върху който ще бъде поставен новият контейнер (вижте Фигура 4).

Ориз. 4. Избор на чист ключодържател
7. Ще бъдете подканени да зададете парола за новия контейнер. Задаването на парола е по избор, можете да оставите полето празно и да кликнете върху бутона Добре(Виж фиг. 5).

Ориз. 5. Задаване на парола на контейнера
Ако копирате на носител Рутокен, съобщението ще звучи различно (виж фиг. 6)

Ориз. 6. Пин код за контейнера
Моля, имайте предвид, че ако загубите паролата/пин кода си, вече няма да можете да използвате контейнера.
8. След копиране, системата ще се върне към раздела Обслужванев прозореца CryptoPro CSP. Копирането приключи. Ако планирате да използвате нов контейнер за ключове за работа в системата Kontur-Extern, трябва да инсталирате персонален сертификат (вижте Как да инсталирате персонален сертификат?).
За групово копиране изтеглете и стартирайте помощната програма Certfix.
 Подробности Публикувани: 25.03.2018 14:47
Подробности Публикувани: 25.03.2018 14:47 Увеличаването на биткойн вилиците доведе до това, че много хора се опитват да получат своите „безплатни монети“ по различни начини, най-лесният начин обикновено е да съхраняват монетите в локален портфейл, да експортират частните ключове от местния биткойн портфейл и да ги импортират в вилица портфейл . Като мярка за сигурност винаги се препоръчва първо да прехвърлите всичките си биткойни на нов адрес и след това да експортирате стария портфейл, който съдържаше монетите по време на форка, от мрежата на Bitcoin Blockchain. По този начин се предпазвате от кражба на вашите BTC. С неотдавнашното добавяне на официална поддръжка на SegWit, може да е подходящ момент да надстроите своя Bitcoin Core портфейл, да създадете нов адрес с активиран SegWit и да прехвърлите всичките си монети там и след това да започнете да получавате безплатни монети от нови биткойн форкове, използвайки частния ключ от стария адрес.
Как да експортирате частни ключове:
- Изберете "Прозорец за отстраняване на грешки".
- dumpprivkey "вашият биткойн адрес".
- Копирайте и запазете личния си ключ.
- заключване на портфейла.
Как да импортирате частни ключове:
- Стартирайте своя клиент Bitcoin Core или друг QT портфейл.
- Щракнете върху елемента от менюто "Помощ" в горната част на прозореца.
- Изберете "Прозорец за отстраняване на грешки".
- Отидете в раздела "Конзола", За да въведете команди.
- Отключете портфейла си (ако е криптиран) с командата: walletpassphrase "парола за вашия портфейл" 600.
- Експортирайте частни ключове с командата: importkey "частен ключ".
- Проверете дали към портфейла е добавен нов биткойн адрес.
- Блокирайте портфейла си с командата: заключване на портфейла.
Не забравяйте да импортирате личния си ключ веднага щом инсталирате един от портфейлите за биткойн вилка, за да получавате безплатни монети, в противен случай може да се наложи да синхронизирате повторно портфейла на вилка. Ако не преместите всичките си BTC пари в брой на друг адрес, преди да експортирате и импортирате личния си ключ в портфейла на вилицата, за да получите безплатни монети, може да загубите всичките си BTC.
Имайте предвид, че някои SCAM форкове са създадени специално, за да се опитат да откраднат BTC от невнимателни или мързеливи притежатели, които може да искат да получат безплатни монети, защото много хора обичат безплатните пари, но са достатъчно мързеливи, за да прехвърлят средствата си в друга сметка. Дори с популярните форкове си струва да го следите и никога да не предавате частните ключове на портфейли, които в момента съдържат значителни средства. В крайна сметка всеки, който знае частния ключ, може да управлява средствата в портфейла.
Експортиране от Vault Personal
Изберете Старт меню (Настройки) > Контролен панел > Интернет опции ( "Опции на браузъра"). Отидете в раздела „Съдържание“ и кликнете върху бутона „Сертификати“.
Намерете необходимия сертификат в списъка и кликнете върху бутона „Експортиране“.

В прозореца Съветник за експортиране на сертификати щракнете върху бутона Напред. След това поставете отметка в квадратчето „Не, не експортирайте частния ключ“ и изберете „Напред“.

В прозореца « Export File Format" изберете "DER-кодирани X.509 (.CER) файлове" и щракнете върху бутона "Напред".


Експортиране на файл с публичен ключ с Crypto Pro
За да направите това, трябва да направите следното:
Изберете менюто "Старт" > "Контролен панел" > "Crypto Pro CSP". Отидете в раздела „Услуга“ и кликнете върху бутона „Преглед на сертификати в контейнер“.

В прозореца, който се отваря, щракнете върху бутона "Преглед", за да изберете контейнер за преглед. След като изберете контейнера, кликнете върху бутона "OK".

В следващия прозорец кликнете върху бутона "Напред". . Ако след щракване върху бутона "Напред" се появи съобщението "Няма публичен ключ за криптиране в контейнера с частен ключ", тогава за да получите файла с публичен ключ, свържете се със службата за техническа поддръжка на адрес [защитен с имейл]
В прозореца „Преглед на сертификата“ щракнете върху бутона „Свойства“.

Във файла със сертификат, който се отваря, отидете на раздела „Композиция“ и щракнете върху бутона „Копиране във файл“.

В прозореца на съветника за експортиране на сертификати, който се отваря, щракнете върху бутона Напред. След това поставете отметка в квадратчето „Не, не експортирайте частния ключ“ и изберете „Напред“.

В прозореца "Export file format" изберете "DER-кодирани X.509 (.CER) файлове" и щракнете върху бутона "Next".

В следващия прозорец трябва да кликнете върху бутона "Преглед", да посочите име и директория, за да запазите файла. След това кликнете върху бутона "Запазване".

Ако нито първият, нито вторият метод не са били успешни при експортирането на сертификата, тогава, за да получите файл с публичен ключ, се свържете със службата за техническа поддръжка на адрес [защитен с имейл], посочващ TIN и KPP на организацията, както и данните на сертификата (срок на валидност и пълно име на собственика).