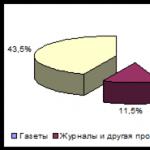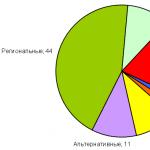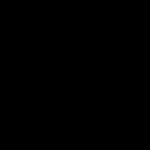Att sätta upp E-budgetarbetsstationen sker i flera steg, de är inte komplicerade, utan kräver omsorg. Vi gör allt enligt instruktionerna för att upprätta en elektronisk budget. Kort och rakt på sak...
Elektronisk budgetarbetsplatsinställning
Rotcertifikat e-budget
Skapa en nyckelmapp i Mina dokument för att lagra nedladdade certifikat i denna mapp:
På webbplatsen http://roskazna.ru/gis/udostoveryayushhij-centr/kornevye-sertifikaty/ i GIS-menyn -> Certification Authority -> Rotcertifikat, måste du ladda ner " Root Certificate (Qualified)" (se bild), eller om du fick en flashenhet med certifikat, kopiera dem från mappen Certificates.
Certifikat Continent TLS VPN
Det andra certifikatet som du behöver ladda ner är Continent TLS VPN-certifikatet, men jag kunde inte hitta det på den nya roskazna-webbplatsen, så jag satte en länk från min sida. Ladda ner TLS VPN Continent-certifikatet till nyckelmappen, vi kommer att behöva det senare när vi konfigurerar TLS Continent-klientprogrammet.
Installera det nedladdade rotcertifikatet (kvalificerat) för att arbeta med den elektroniska budgeten.
I START-menyn -> Alla program -> CRYPTO-PRO -> kör programmet Certifikat.
Gå till objektet Certifikat som visas i bilden nedan:

Gå till menyn Åtgärd - Alla uppgifter - Importera, fönstret Certificate Import Wizard visas - Nästa - Översikt - Hitta den nedladdade Rotcertifikat (kvalificerat) i vårt fall finns den i Mina dokument i nyckelmappen

Om allt är gjort korrekt, kommer rotcertifikatet för CA från Federal Treasury att visas i certifikatmappen.

Installation "Continent TLS Client" för arbete med elektronisk budget
Continent_tls_client_1.0.920.0 finns på internet.
Packa upp det nedladdade arkivet, gå till CD-mappen och kör ContinentTLSSetup.exe

Från objektet, klicka på Continent TLS Client KC2 och starta installationen.


Vi accepterar villkoren

Lämna som standard i målmappen

I startkonfiguratorfönstret, markera rutan Kör konfigurator efter att installationen är klar.
Under installationen visas fönstret Serviceinställningar:

Adress - ange lk.budget.gov.ru
Certifikat - välj det andra certifikatet som laddades ner tidigare i nyckelmappen.

Klicka på OK och slutför installationen, Klar.

Svara Nej på uppmaningen att starta om operativsystemet.
Installera det elektroniska signaturverktyget "Jinn-Client"
Du kan ladda ner programmet Jinn-Client på Internet.
Gå till mappen Jinn-client - CD, kör setup.exe

Klicka på Jinn-klientlistan, installationen av programmet startar

Ignorera felet, klicka på Fortsätt, Nästa, acceptera avtalet och klicka på Nästa.

Ange den utfärdade licensnyckeln

Ställ in standardprogrammet, klicka på Nästa


Vi slutför installationen, svarar på frågan om att starta om operativsystemet nr
Installera modulen för att arbeta med den elektroniska signaturen "Cubesign"
Om du behöver ett arkiv med programmet, skriv i kommentarerna.
Kör installationsfilen cubesign.msi


Konfigurera webbläsaren Mozilla Firefox för att fungera med den elektroniska budgeten.
1. Öppna menyn "Verktyg" och välj "Inställningar".
2. Gå till avsnittet "Avancerat" på fliken "Nätverk".
3. I avsnittet "Anslutning"-inställningar klickar du på knappen "Konfigurera...".
4. Ställ in värdet i fönstret för anslutningsparametrar som öppnas
"Manuell konfiguration av proxytjänsten."
5. Ställ in värdena för HTTP-proxyfälten: 127.0.0.1; Hamn: 8080.

6. Tryck på OK-knappen.
7. Klicka på knappen "OK" i fönstret "Inställningar".
Logga in på det personliga kontot för den elektroniska budgeten
Ett fönster öppnas med valet av ett certifikat för att ange det personliga kontot för den elektroniska budgeten.

Vi väljer ett certifikat för att komma in på det personliga kontot för den elektroniska budgeten, om det finns ett lösenord för den privata delen av certifikatet, skriv och klicka på OK, varefter det personliga kontot för den elektroniska budgeten öppnas.

Global adress: crl.roskazna.ru/crl/fk01.crl
Lokal adress (för UFC): crl.fsfk.local/crl/fk01.crl
En annan lösning på detta fel
Fel 404 Lösning: allt är dåligt med inställningarna. (Se ovan)
Fel 434 Lösning: Var först och främst uppmärksam på riktigheten av den angivna adressen (lk.budget.gov.ru/udu-webcenter), särskilt bokstaven "c" om adressen är kopierad någonstans ifrån. Kontrollera "TLS Continent" och webbläsarinställningar. (Allt över). I sällsynta fall blockerar brandväggen (uppfylls endast på en PC med comodo, avast) Själva porten ska inte öppnas i onödan, du behöver bara tillåta TLS Continent att fungera normalt. Så oturligt. Att starta om tjänsten "TLS Continent" hjälper ibland.
Fel 500: Fel på serversidan. Uppdaterar sidan i webbläsaren
Fel 502: Globalt problem relaterat till serverdrift
Du måste kontakta sys. administration. Lösning: starta om tjänsten "TLS Continent" Eller uppdatera sidan i webbläsaren helt enkelt.
Du måste kontakta registratorn för FC. Lösning:
Certifikatet som bifogas applikationen är inte installerat (skrev ovan), eller så har fel certifikat valts. I certifikatvalsfönstret till höger finns serienummer med vilka det är lätt att identifiera önskat certifikat. För att välja om certifikatet, efter ett fel, är det önskvärt att starta om tjänsten "TLS Continent"
-
Fel 401Lösning: Kontrollera "TLS Continent"-inställningarna. Startar om tjänsten "TLS Continent".
-
Fel 403Lösning: Du kan installera rotcertifikatet i den lokala lagringen (lokal dator) , kontrollera dessutom tillgängligheten för listan över återkallade certifikat fk01.crl, det är möjligt att sökvägen är blockerad av någon anledning.
Global adress:crl.roskazna.ru/crl/fk01.crl
Lokal adress (för UFK):crl.fsfk.local/crl/fk01.crl
En annan lösning på detta fel
-
Fel 404Lösning: allt är dåligt med inställningarna. (Se ovan)
-
Fel 434Lösning: Var först och främst uppmärksam på riktigheten av den angivna adressen (lk.budget.gov.ru/udu-webcenter), särskilt bokstaven "c", om adressen är kopierad någonstans ifrån. Kontrollera "TLS Continent" och webbläsarinställningar. (Allt över). I sällsynta fall blockerar brandväggen (uppfylls endast på en PC med comodo, avast) Själva porten ska inte öppnas i onödan, du behöver bara tillåta TLS Continent att fungera normalt. Så oturligt. Att starta om tjänsten "TLS Continent" hjälper ibland.
-
Fel 500: Fel på serversidan. Uppdaterar sidan i webbläsaren
-
Fel 502: Globalt problem relaterat till serverdrift
-
Du måste kontakta sys. administration.
-
Du måste kontakta registratorn för FC. Lösning:
Certifikatet som bifogas applikationen är inte installerat (skrev ovan), eller så har fel certifikat valts. I certifikatvalsfönstret till höger finns serienummer med vilka det är lätt att identifiera önskat certifikat. För att välja om certifikatet, efter ett fel, är det önskvärt att starta om tjänsten "TLS Continent"
Jag berättade hur du installerar Continent AP-programmet på Windows 7. Faktum är att detta program använder certifikat i sitt arbete, med hjälp av vilka en säker anslutning och datautbyte med Continent AP-åtkomstservern skapas. I den här artikeln kommer jag att försöka berätta för dig hur du skapar en begäran om att utfärda ett certifikat för AP Continent, samt hur du installerar detta certifikat i programmet.
Jag kommer att visa som alltid med bilder, även om de är gjorda på en dator som kör Windows XP. Så låt oss börja...
Efter att du har installerat AP Continent, bör du se en "grå sköld"-ikon i din bricka. Om du högerklickar på denna "sköld" kommer en snabbmeny att visas, som visas på bilden nedan:
Här behöver du välja menyalternativet "Certifikat" och sedan "Skapa en begäran om användarcertifikat". Följande fönster öppnas (bild 2):

Detta formulär måste fyllas i. Innan du gör detta, glöm inte att sätta i en ren nyckelhållare. Efter att ha fyllt i detta formulär kommer genereringen av privata nycklar att börja, vilket sker på den avvisade nyckelbäraren. Det kan till exempel vara en flash-enhet. Om du använder programmet Crypto PRO 3.6 och högre på din dator, är flash-enheter aktiverade där som standard. Och för att vara mer exakt, så "Alla flyttbara media." Jag överväger inte generering på en nyckelbärare av typen "Registry", eftersom det är förbjudet i vårt UFC.
Så, tillbaka till att fylla i formuläret (Fig. 2). Som du kan se består den av två block. Jag ringde in dem i gult. Om allt är intuitivt med det övre blocket (du måste fylla i alla fält), kommer jag att uppehålla mig vid det nedre i mer detalj. Omedelbart måste du markera rutan "pappersformulär". Den är inte inställd som standard. Med "Bläddra"-knapparna kan du välja en plats för att spara filerna. Och det blir två. *.reg och *.html. Filnamnen kan redigeras som du vill utan att ändra filtilläggen, förstås.
Som standard erbjuder programmet att spara under följande namn: namnet på datorn i nätverket (jag ringde in det i blått), datum och tid då begäran skapades. Som du kan se av figuren skapades förfrågan den 12/10/2015 kl 09:51:46 på en dator som heter "imyacompa". De sista 3 tecknen läggs till slumpmässigt. De består alltid av tre siffror och jag märkte inte något system i deras generation.
Det är värt att notera att om du laddade ner version 3.5.68.0 av Continent AP-programmet från min sida, så finns det troligen en gammal utskrivbar mall. När du har installerat det här programmet måste du ändra den här mallen. Detta är relevant för vår region, nämligen Chelyabinsk-regionen. Att ändra den utskrivbara mallen kommer bara att påverka den utskrivbara i *.html-format, det kommer inte att påverka *.req-filen.
Om din region använder den gamla mallen måste du följa riktlinjerna för din region. Du kan ladda ner den nya mallen från följande länk. Om du är i vår region, ändra mallen i enlighet med instruktionerna i den bifogade filen innan du genererar nycklar och en certifikatbegäran.
Så, efter att ha bestämt dig för namnet på filerna, kan du börja generera en certifikatbegäran genom att klicka på knappen "OK". Som nämnts ovan kommer vi att få 2 *.req- och *.html-filer, samt privata nycklar på en flash-enhet eller något annat medium.
Därefter måste du agera i enlighet med förfarandet för att lämna in förfrågningar om ett certifikat, som är giltigt i ditt UFK. Här skriver vi ut *.html-filen på papper, signerar den av certifikatets ägare och organisationens chef. Sedan skickar vi en papperskopia och *.req-fil på flyttbara media till statskassan och får ett intyg i retur.
Så, begäran skickades till UFC, vi fick ett certifikat. Det kan förresten ta tid mellan att man skickar en förfrågan till att man får ett certifikat, alla är olika, men huvudsaken är att vänta på certifikatet. Vad kommer härnäst? Och sedan högerklickar vi på "skölden" på AP-kontinenten och gör det som visas i figuren nedan:

Nämligen: vi går igen till "Certifikat", och sedan "Installera användarcertifikat". Pilarna i figur 3 visar vad du ska göra. Innan dess, sätt in nyckelbäraren med de privata nycklarna som erhållits som ett resultat av genereringen, och förbered även certifikatet som erhållits från UFK. Jag skrev om det på ett nyckelmedium så att det alltid finns till hands. Du kan göra din egen sak: skriv om den var som helst, det viktigaste är att du kan komma till det under installationen. Förresten, tillsammans med användarcertifikatet, utfärdar vår UFK även rotcertifikatet för AP Continent. Detta certifikat måste, när det är installerat, finnas i samma katalog som användarens. I allmänhet visar bilden nedan allt detta:

AP Continents rotcertifikat är filen rot . Detta certifikat behövs när du installerar AP Continent för första gången. Efter installation av användarcertifikatet installerar programmet rotcertifikatet om det inte är installerat. Annars gör det ingenting. Men om programmet inte hittar roten för första gången kommer det att bli problem. Därför är det bättre att alltid låta det vara tillsammans med användarcertifikatet i samma katalog.
Här, figur 4, under installationen måste du givetvis välja användarcertifikat. Det är understruket av mig på bilden. Och den gula mappen är de privata nycklar som erhölls när begäran genererades. Det finns sex filer med tillägget *.key. Förresten, nycklarna är standard för Crypto Pro 3.6-programmet. Det är trots allt hon som genererar dessa nycklar. Så efter att ha valt användarcertifikatet klickar du på "Öppna"-knappen och kommer till följande bild:

Den översta raden är bara nyckelbehållaren med privata nycklar. Och i det här skedet måste vi bara ange för programmet nyckelbehållaren som motsvarar vårt certifikat. Nämligen den som genererades när certifikatbegäran skapades. I allmänhet kommer jag att tillåta mig själv en liten utvikning ... Alla EDS som genereras med Crypto Pro (du tror inte att nycklarna genereras av AP-kontinenten) består av två delar:
- en privat nyckel är en nyckelbehållare erhållen under generering;
- den publika nyckeln är ett certifikat som erhållits från statskassan.
Dessa delar ansluter (igen, med Crypto Pro) endast om de matchar. Det är inte svårt att dra slutsatsen: om en av delarna går förlorad eller skadad, slutar hela EDS att fungera. Och det är omöjligt att korrigera denna situation, förutom genereringen av en ny EDS. Det finns sätt att göra en kopia av den digitala signaturen, men jag kommer inte att beröra detta i den här artikeln.
Så, tillbaka till "våra får". I figur 5, se till att klicka på den översta raden med nyckelbehållaren och klicka sedan på "OK". När allt detta är gjort kommer du att få följande fönster:

Tja, det finns bara "OK", det finns inga andra sätt ... Grattis, certifikatet är installerat. Det är dags att testa dess prestanda. För att göra detta måste du göra som följande bild säger oss:

RMB på "skölden", gå "Etablish / Disconnect connection" -> "Etablish connection Continent AP" och gå in i följande fönster:

Klicka där den röda pilen pekar (Fig. 8). Om du följde denna instruktion i de föregående stegen får du minst ett certifikat. Du måste välja exakt den du just installerade (se figur 9):

När du har valt det, markera kryssrutan "Använd alltid detta certifikat vid anslutning". I det här fallet kommer din AP Continent att ansluta till servern med det angivna certifikatet. Annars (om kryssrutan inte är markerad) kommer den att uppmana dig att välja ett certifikat varje gång du ansluter. För att ta reda på om certifikatet valdes korrekt kan du använda knappen "Egenskaper". Det kommer att visa allt om det valda certifikatet. I slutet, som alltid, knappen "OK". Processen att ansluta AP Continent till åtkomstservern kommer att börja. Om allt är gjort korrekt, kommer du som ett resultat att se i facket hur "skölden" ändrade färg från grått till blått:

Om du lyckades på samma sätt som min, så är jag glad att gratulera dig till den framgångsrika installationen av certifikatet för AP-kontinenten. Efter att du har anslutit till åtkomstservern kan du ladda ner SUFD och börja arbeta i den.
P.S. Åh, och en sak till: jag tror att jag har förklarat allt här tillräckligt detaljerat. Men ändå kan vissa frågor dyka upp. I det här fallet, skriv dem i kommentarerna nedan. Förresten, för registrerade användare av min sida visas kommentarer omedelbart, utan moderering.
Och slutligen ... Om du gillade den här artikeln och du lärde dig något nytt för dig själv från den, kan du alltid uttrycka din tacksamhet i monetära termer. Beloppet kan vara vilket som helst. Det förpliktar dig inte till någonting, allt är frivilligt. Om du ändå bestämmer dig för att stödja min sida, klicka sedan på knappen "Tack", som du kan se nedan. Du kommer att omdirigeras till en sida på min hemsida där du kan överföra valfri summa pengar till min plånbok. I det här fallet väntar en gåva på dig. Efter en lyckad överföring av pengar kan du ladda ner den.

En ny version av HandyCache har släppts.
Ändringarna som görs i den här versionen är främst relaterade till att fixa problem och buggar.
Jag placerade de uppdaterade dll-biblioteken libeay32.dll och ssleay32.dll som jag kompilerade i arkivet för den tidigare versionen. Dessa bibliotek fungerar när alternativet SSL-hantering är aktiverat. Som jag fick reda på, krävde en av dem närvaron av msvcp120.dll-biblioteket när den laddades. Frånvaron av detta bibliotek på datorn ledde till att när HandyCache startades med SSL-bearbetningsalternativet aktiverat, dök meddelandet Port xxxx är redan upptaget upp. Den här gången kompilerade jag de nämnda dllerna så att de ytterligare dllerna inte längre behövs.
Jag får ibland frågan: vilken version av Windows kräver HandyCache? Om du inte använder alternativet SSL-hantering kan du använda Windows 7 eller 10. Om du använder alternativet SSL-hantering är det bättre att använda Windows 10. Om du använder Windows 7 kan HandyCache inte säkerställa att alternativet SSL-hantering fungerar när åtkomst till vissa webbplatser. När du använder Windows 10 finns det mycket färre sådana webbplatser. Om HandyCache inte kan utföra SSL-bearbetning när du arbetar med en viss webbplats, inaktiverar den automatiskt det här alternativet för den här webbplatsen och i Monitor, i kolumnen Regler, visas meddelandet Stoppa SSL-dekryptering för denna värd+användaragent.
Den fullständiga listan över ändringar finns nedan.
För att installera version RC4 1.0.0.885, packa upp arkivet över den befintliga versionen och ersätt de befintliga filerna. Nya listor med regler skapas automatiskt när HandyCache startar, bara om det inte finns några aktuella listor (filerna *.lst, *.lso och *.lsb).
Om HandyCache ännu inte har installerats på din dator, kopiera helt enkelt innehållet i arkivet till en tom mapp och kör exe-filen.