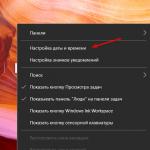Rejestr systemu Windows to baza danych zawierająca różne parametry i ustawienia systemu operacyjnego, a także zainstalowane programy, narzędzia itp. Jest dobrze usprawniony i intuicyjny dla zwykłych użytkowników komputerów PC. Dlatego jeśli musisz wprowadzić zmiany w rejestrze systemu operacyjnego Windows 7, ale nie wiesz, jak otworzyć „Edytor rejestru” - ten artykuł jest dla Ciebie.
Aby wejść do rejestru systemu operacyjnego Windows 7, musisz:
1. Otwórz menu „Start” i poszukaj polecenia „ Biegać”. Jeśli nie jest wyświetlany w menu Start, można to naprawić, czytając instrukcje opisane w artykule. Lub na pasku wyszukiwania (za pomocą którego możesz znaleźć dowolne programy i pliki znajdujące się na twoim komputerze) wpisz słowo „Uruchom”.

2. Otworzy się okno polecenia Uruchom. W wierszu „Otwórz” (za pomocą którego można otworzyć dowolny program, folder, pliki itp.) Wpisz polecenie „ regedit” i naciśnij przycisk „OK”.

Następnie po kilku sekundach otworzy się okno „Edytor rejestru”. Teraz możesz dokonać niezbędnych zmian lub wyświetlić ustawienia programu. To wszystko, rejestr systemu Windows 7 jest otwarty i nie zajęło nam to dużo czasu.
Czasami w naszej praktyce mamy do czynienia z sytuacją, w której Windows XP nie wpuszcza użytkownika do systemu lub inaczej: użytkownik wchodzi do systemu Windows, ale natychmiast wychodzi. Po prostu Windows „zrzuca” użytkownika z systemu.
Co więcej, dzieje się to zarówno w normalnym trybie Windows, jak iw trybie awaryjnym oraz pod dowolną nazwą i dowolnymi uprawnieniami. Jak znaleźć się w takiej sytuacji? Powiemy Ci szczegółowo, jak to rozwiązać.
Widzimy więc takie okno:
lub inny rodzaj:

Nie jest to konieczne i po prostu zależy od wcześniej skonfigurowanego logowania użytkownika.
Ale logowanie się nie udaje. Gdy tylko wybierzemy użytkownika i spróbujemy się zalogować, natychmiast wychodzimy i wracamy do poprzedniej sytuacji (wyboru użytkownika).
Ściśle mówiąc, przyczyną tej sytuacji jest infekcja wirusowa lub konsekwencje infekcji wirusowej. Wirusy mogą mieć wpływ na pliki systemowe, w tej sytuacji jest to plik userinit.exe. Może zostać zainfekowany wirusem lub po prostu usunięty, na przykład, gdy wirus usunie pliki systemowe lub gdy program antywirusowy, podczas „leczenia” pliku wirusa, po prostu usunął zaatakowany plik wraz z osadzonym w nim wirusem.
Muszę od razu powiedzieć, że jeśli na komputerze znajduje się wirus, może nie pozwolić na przywrócenie oryginalnego pliku userinit.exe- albo go usunie, albo zostanie ponownie osadzony w oryginalnym pliku.
Dlatego przed rozpoczęciem przywracania systemu Windows przy użyciu metody opisanej poniżej musisz mieć absolutną pewność, że na Twoim komputerze nie ma wirusów. Jeśli nie ma takiej pewności, to uruchom pełne skanowanie antywirusowe cały dysk twardy. Aby to zrobić, istnieją sposoby, gdy program antywirusowy jest zapisywany na rozruchowym dysku CD / DVD, a następnie jest ładowany z tego dysku, a dysk twardy komputera jest sprawdzany i dezynfekowany. Możesz na przykład użyć Dysk ratunkowy Kaspersky pobierając go z naszej strony internetowej.
Jeśli nie ma takiej pewności, sprawdzamy dysk twardy pod kątem wirusów, jeśli tak, to czytaj dalej.
Co musi być zrobione:
1. Sprawdź ustawienia rejestru systemu oddziału:
HKEY_LOCAL_MACHINE\SOFTWARE\Microsoft\Windows NT\CurrentVersion\Winlogon
Jest parametr « userinit"
Musi być równy « C:\OKNA\system32\userinit.ex"
lub w inny sposób:
"Userinit"="C:\WINDOWS\system32\userinit.exe,"
2. Przywróć po drodze" C:\OKNA\system32\" sam plik userinit.exe jeśli go tam nie ma.
Kto nie rozumie znaczenia słów "parametr" lub „rejestr systemu”, to nic wielkiego. Nic nie szkodzi. Chodźmy dalej.
Kolejne pytanie brzmi: jak dostać się do ustawień systemu Windows, jeśli nie wpuszcza nas do systemu?
Do tego potrzebujemy dyskietki startowej z programem Dowódca ERD 5.0, który był zawarty w pakiecie Zestaw narzędzi do diagnostyki i odzyskiwania (MSDaRT) ciężki 5.0.
Powiem też, że pakiet diagnostykaorazPowrót do zdrowiazestaw narzędzi sam jest częścią innego pakietu Pakiet optymalizacji pulpitu firmy Microsoft, ale to już dygresja. Potrzebujemy dokładnie Dowódca ERD 5.0 .
Gdzie to zdobyć?
Poszukaj ze znajomymi lub w Internecie. Zwykle występuje na tzw. dyskach „LiveCD” lub „DVD na żywo”, tj. dyskietki z zestawami różnych programów do testowania i przywracania systemu.
Możesz również pobrać z naszej strony internetowej, korzystając z następującego linku: Dowódca ERD 5.0 .
Więc wkładasz płytę CD, powiedzmy CD na żywo", co zawiera Dowódca ERD i uruchom komputer.
Jeśli uruchomienie z płyty CD-ROM (CD-ROM) nie nastąpi, musisz wejść BIOS i skonfiguruj najpierw rozruch z płyty CD (CD).
Po załadowaniu ERD Commander przypomina instalację systemu Windows:

wtedy jak przy uruchamianiu systemu Windows:



Wybieramy pierwszą pozycję, w której jest napisane: Microsoft Windows XP…..
Po załadowaniu pojawia się następujący pulpit:

Aby sprawdzić poprawność odpowiedniego wpisu rejestru systemowego, musisz uruchomić edytor rejestru: kliknij początek-AdministracyjnyNarzędzia-RejestrRedaktor:

Otworzy się Edytor rejestru:

Otwieramy kolejno oddziały rejestru, klikając znaki plus po lewej stronie nazwy oddziałów, odpowiednio: pierwszy HKEY_LOCAL_MACHINE, następnie OPROGRAMOWANIE, jak widać na zdjęciu:


następnie Windows NT oraz Obecna wersja:

następnie Winlogon i znajdź parametr! userinit:

Tutaj konkretnie zmieniamy nazwę parametru userinit do userinit111111, aby upewnić się, że logowanie nie powiedzie się bez poprawnych parametrów. Możesz również w ogóle nie mieć tego parametru lub mieć nieprawidłową wartość. Aby zmienić nazwę parametru, klikamy go prawym przyciskiem myszy, wybieramy Przemianować i zmień nazwę parametru na userinit. Następnie klikamy dwukrotnie myszą parametr i zmieniamy wartość na właściwą, jeśli tak nie jest:

Jeśli parametr userinit wcale, to musisz go utworzyć: kliknij prawym przyciskiem myszy Winlogon- wybierać Nowy – Strunowywartość i utwórz parametr o nazwie init użytkownika, następnie klikając go dwukrotnie, nadajemy mu wartość z powyższej linii:

Wszystko, z ustalonymi parametrami logowania. Teraz musisz sprawdzić istnienie samego pliku userinit.exe w folderze " C:\OKNA\system32\".
Aby to zrobić, zamknij edytor rejestru i otwórz wyszukiwanie plików na dysku C:

Otworzy się następujące okno wyszukiwania plików:

W pasku wyszukiwania napisz userinit.exe i naciśnij przycisk « SzukajTeraz" jak pokazano na zdjęciu:

Po wyszukaniu pliku zostanie wyświetlone okno z wynikami wyszukiwania o następującym formularzu:

Zwróć uwagę na obecność pliku userinit.exe w folderze " C:\OKNA\system32\".
Jeśli pod określoną ścieżką nie ma pliku, musisz go tam umieścić, na przykład z folderu « C:\WINDOWS\system32\dllcache", oczywiście, jeśli tam jest.
W takim przypadku pamiętaj o następujących kwestiach:
W folderze „C:\WINDOWS\$NtServicePackUninstall$” zawiera poprzednie wersje plików przed aktualizacją systemu Windows do następnego dodatku Service Pack (SP). Pliki te mają inny rozmiar i datę utworzenia. Lepiej jest znaleźć i skopiować pliki odpowiadające bieżącej aktualizacji systemu Windows. To może być folder „C:\WINDOWS\ServicePackFiles\i386” lub „C:\WINDOWS\system32\dllcache”.
Każda aktualizacja systemu Windows ma własną wersję tego pliku:
Dla W_XP — 5.1.2600.0
Dla W_XP_SP1 - 5.1.2600.1106
Dla W_XP_SP2 - 5.1.2600.2180
Dla W_XP_SP3 - 5.1.2600.5512
Ale może się zdarzyć, że nie znajdziesz tych plików w innych folderach lub nie będą działać.
Gdzie je zdobyć?
- Możesz mieć sąsiada z komputera z zainstalowanym systemem operacyjnym Windows i tą samą aktualizacją (Service Pack).
- Możesz rozpakować z pakietu dystrybucyjnego (zestaw instalacyjny - dysk) system Windows, z którego został zainstalowany system. (Są w folderze "I386" zarchiwizowane pod nazwą USERINIT.EX. Musi zostać skopiowany, a następnie rozpakowany przez jakiegoś archiwizatora).
- Możesz go pobrać z naszej strony internetowej, korzystając z poniższego linku: „Pliki inicjujące logowanie użytkownika: userinit.exe”(20 KB)
Jak je przepisać?
Po prostu skopiuj go na dysk flash i skopiuj w odpowiednie miejsce, korzystając z tego samego środowiska Dowódca ERD a) normalne kopiowanie plików.
Potem wszystko powinno działać! Zdecydowany!
Dlaczego się to stało?
To jest wynik Infekcja wirusowa.
Powtarzam raz jeszcze, że podczas leczenia większość programów antywirusowych po prostu usuwa zainfekowane pliki, w tym pliki systemowe, takie jak dość popularny pakiet antywirusowy DR.Web. Tak więc po takim „zabiegu” można napotkać niezrozumiałe zjawiska w działaniu systemu Windows.
Obecnie na rynku sprzętu komputerowego reprezentowana jest ogromna liczba producentów. Wszyscy produkują sprzęt przystosowany do pracy na trzech platformach programowych: Windows, Mac i Linux. Pomimo zalet dwóch ostatnich, ogólnie przyjętym światowym standardem jest zgodność sprzętu do pracy na systemie operacyjnym Microsoft. Ale bez względu na to, jak bardzo się starasz, czasami może wystąpić konflikt sprzętowy: oprogramowanie może ulec awarii.
Bios działa niezależnie od zainstalowanego systemu operacyjnego
Aby rozwiązać niektóre problemy, istnieje tryb BIOS, który umożliwia wprowadzenie szeregu ustawień przed pełnym włączeniem komputera. Jest na każdym komputerze z systemem Windows 10 i innych wersjach - jest dla niego jak powietrze. Jedyną niedogodnością jest to, że każdy producent programuje własną kombinację klawiszy, aby go uruchomić. Zastanów się, jak wejść do BIOS-u na komputerze stacjonarnym lub laptopie różnych producentów.
Do czego służy BIOS?
Jest to taka powłoka oprogramowania napisana na płycie głównej, która działa niezależnie od systemu operacyjnego. Kontroluje wszystkie wbudowane urządzenia natychmiast po włączeniu zasilania. Z tego powodu po awarii systemu Windows 10 lub innej wersji ex. BIOS kontroluje również podłączenie dodatkowych urządzeń i zapewnia ich płynne działanie. Ponieważ cały kod jest zapisany na płycie głównej, to od niej zależy, jak wejść do BIOS-u.

Wejście do systemu BIOS
Stare modele płyt głównych
Prawie wszystkie modele umożliwiają wejście do BIOS-u przez naciśnięcie klawisza Delete. Są też inne opcje.
Starsze modele płyt głównych, które zostały stworzone dla komputerów z systemem Windows XP lub 7 nie uruchamiają się od razu, ale wyświetlają przez kilka sekund logo producenta, a na dole ekranu piszą, który przycisk nacisnąć, aby wejść w ustawienia. Na przykład, użytkownicy mogą zobaczyć frazę Naciśnij DEL, aby wejść do SETUP. Oznacza to, że logowanie odbywa się poprzez naciśnięcie klawisza Delete. Zamiast tego można określić inny przycisk.

Dlatego jeśli masz komputer lub laptop ze starą wersją BIOS-u, uważnie przyjrzyj się, co system zapisuje podczas uruchamiania. Nawiasem mówiąc, nawet jeśli używasz Windowsa 8 lub 10 na starym laptopie, BIOS pozostaje niezmieniony i wejdziesz w ten sposób. Jeśli nie masz czasu na naciśnięcie klawisza, ponieważ ekran powitalny szybko znika, zacznij naciskać go wiele razy, aż wejdziesz w ten tryb.
Nowe płyty główne
Jeśli Twój komputer jest nowszy i został pierwotnie zaprojektowany do pracy w systemie Windows 8 lub 10, najprawdopodobniej ekran powitalny w ogóle się nie pojawi. W takim przypadku musisz wiedzieć, który przycisk jest dla Ciebie odpowiedni. Wypróbuj Del od razu, jeśli ci to nie pozwala, skorzystaj z poniższych informacji. Nie krępuj się naciskać, aż dojdziesz do BIOS-u.

Możliwe kombinacje klawiszy
W zależności od producenta płyty głównej klucze do wprowadzania mogą wyglądać następująco:
ALR - F2, Ctrl+Alt+Esc
Nagroda — Del, Ctrl+Alt+Esc
Phoenix - Ctrl+Alt+Esc, Ctrl+Alt+S, Ctrl+Alt+Ins
Możesz znaleźć model płyty głównej za pomocą programu AIDA64. Niezbędne informacje zawarte są w zakładce „Płyta systemowa”. Jeśli nie możesz się tego dowiedzieć, wypróbuj wszystkie możliwe opcje, aż odniesiesz sukces.

laptopy
Laptopy nie różnią się od siebie i aby dostać się do BIOS-u, musisz nacisnąć żądany klawisz lub ich kombinację. Na laptopie nie musisz szukać modelu płyty głównej, ponieważ przycisk różni się w zależności od firmy. Na starszym laptopie po włączeniu spróbuj poczekać, aż pojawi się markowy ekran powitalny, informujący o pożądanym przycisku. Jeśli tak się nie stanie, naciśnij kilka razy, aż uruchomi się tryb konfiguracji. Na nowszym laptopie z systemem Windows 7, 8 i 10 ekran powitalny nie jest wyświetlany, więc skorzystaj z poniższych informacji.
Acer - F1, F2, Ctrl+Alt+Esc
Asus - F2, Del, Ctrl+F2
Dell — F1, F2, F3, Del
HP - F1, F2, F10
Lenovo — F1, F2, F12
MSI — F1, F2, F11, Del
Samsung — F1, F2, Del
Toshiba-Esc, F1
Jeśli twój laptop pochodzi od jakiegoś egzotycznego producenta, wypróbuj jedną z kombinacji wymienionych w poprzednim akapicie.
Wniosek
Dowiedzieliśmy się, jak wejść do BIOS-u na komputerze lub laptopie różnych firm. Wszystkie kombinacje są niezależne od wersji systemu Windows, czy to 7, 8 czy 10.
Czy nasze informacje Ci pomogły? Jeśli nie możesz znaleźć swojego producenta na liście, zostaw komentarz, a na pewno postaramy się Ci pomóc.
Do tej pory użytkownicy popularnych systemów operacyjnych na komputery stacjonarne nie mieli innego sposobu na zalogowanie się do systemu operacyjnego, poza wprowadzeniem hasła. Dość tolerowania tego! Czas podnieść lutownicę i sprawić, by procedura uwierzytelniania była porównywalna w prostocie do głaskania kota.
Dzisiaj, w sekcji DIY, podzielimy się metodą podglądu Instructables do wprowadzania hasła, aby wejść do systemu operacyjnego za pomocą karty NFC.
Krok 1: szczegóły
#włączać
#włączać
#define IRQ 6 // ten ślad musi zostać wycięty i ponownie podłączony!
#define RESET 8
Adafruit_NFCSield_I2C nfc(IRQ, RESET);
//////////////////////////////////// ORGANIZOWAĆ COŚ
pusta konfiguracja()(
// skonfiguruj bibliotekę szeregową na 9600 bps
Serial.początek(9600);
// znajdź osłonę Adafruit RFID/NFC
nfc.początek();
dane wersji uint32_t = nfc.getFirmwareVersion();
if(!dane wersji)(
Serial.print("Nie znalazłem płyty PN53x");
póki(1); // zatrzymaj
}
// Mam dobre dane, wydrukuj je!
Serial.print("Znaleziono układ PN5"); Serial.println((dane wersji>>24) & 0xFF, HEX);
Serial.print("Wer. oprogramowania układowego."); Serial.print((dane wersji>>16) & 0xFF, DEC);
Serial.print('.'); Serial.println((dane wersji>>8) & 0xFF, DEC);
// skonfiguruj płytkę do odczytu tagów RFID
nfc.SAMConfig();
Klawiatura.początek(); //zainicjuj klawiaturę
}
/////////////////////////////////// PĘTLA
cyfra bez znaku = 0;
pusta pętla() (
sukces uint8_t;
uint8_t uid = (0, 0, 0, 0, 0, 0, 0); // Bufor do przechowywania zwróconego UID
uint8_t długość uid; // Długość UID (4 lub 7 bajtów w zależności od typu karty ISO14443A)
// poczekaj, aż pojawi się karta RFID!
Serial.println("Oczekiwanie na kartę ISO14443A...");
// Czekaj na karty typu ISO14443A (Mifare itp.). Kiedy ktoś się znajdzie
// „uid” zostanie wypełniony UID, a uidLength wskaże
// jeśli uid ma 4 bajty (Mifare Classic) lub 7 bajtów (Mifare Ultralight)
sukces = nfc.readPassiveTargetID(PN532_MIFARE_ISO14443A, uid, &uidLength);
identyfikator karty uint32_t = 0;
jeśli (sukces) (
// Znalazłem kartę!
Serial.print("Wykryto kartę #");
// zamień czterobajtowy UID klasycznego mifare w pojedynczą zmienną #
identyfikator karty=uid;
identyfikator karty<<= 8; cardidentifier |= uid;
identyfikator karty<<= 8; cardidentifier |= uid;
identyfikator karty<<= 8; cardidentifier |= uid;
Serial println (identyfikator karty);
jeśli (identyfikator karty == 606061173) (
klawiatura.write('m');
klawiatura.write('y');
klawiatura.write('p');
klawiatura.write('a');
klawiatura.write('s');
klawiatura.write('s');
klawiatura.write('w');
klawiatura.write('o');
klawiatura.write('r');
klawiatura.write('d');
opóźnienie (5000); //upewnia się, że hasło się nie powtarza
}
}
}
Po załadowaniu kodu otwórz monitor portu szeregowego ustawiony na 9600 bodów. Na sekundę wkładamy kartę NFC do czytnika i wyjmujemy. Na monitorze powinien pojawić się komunikat „Wykryto kartę #numer karty”. Aktualny numer karty w wierszu „identyfikator karty ==” zastępujemy otrzymanym numerem.

Teraz zmieniamy sekcję kodu odpowiedzialną za wprowadzenie hasła. Jak widać, domyślne hasło to kombinacja „mojehasło”. Zastępujemy je naszym aktualnym hasłem do wejścia do systemu operacyjnego (liczbę znaków hasła zmienia się poprzez proste dodawanie / zmniejszanie linii za pomocą polecenia „Keyboard.write”).

Przeładowujemy finalny kod w Arduino, a teraz, jak tylko przyniesiemy tę kartę NFC do czytnika, hasło zostanie natychmiast wpisane w pole wejściowe. Wciskamy Enter i radujemy się.
W komentarzach do projektu pojawiła się osoba, która zaproponowała uzupełnienie serii komend wprowadzania hasła o finalny Keyboard.write(KEY_RETURN); aby wyeliminować potrzebę wciskania Enter, ale to rozwiązanie nie zostało przetestowane.
Załóżmy, że każdego dnia do komputera loguje się tylko jedna osoba. Czy w tym przypadku ma sens wpisywanie kodu za każdym razem, gdy wchodzisz do systemu Windows XP? Niektórzy uważają to za przydatne, podczas gdy inni w to wątpią. Dla tych, którzy uważają, że logowanie bez hasła jest najwygodniejsze, istnieje kilka sposobów rozwiązania tego problemu.
W takim przypadku będziesz musiał edytować pliki systemowe. Na pierwszy rzut oka może się wydawać, że takie działania są trudne i mogą sprawić wiele kłopotów nieprzygotowanej osobie. W rzeczywistości, jeśli wszystko jest zrobione w porządku, nie powinny pojawić się żadne błędy i trudności. Każdy plik systemowy ma możliwość edycji wstecznej, dzięki czemu algorytm można łatwo przywrócić.
Metoda pierwsza
W tej metodzie zaczynamy edycję systemu weryfikacji hasła dla osób pracujących przy komputerze. Najpierw musisz uruchomić edytor za pomocą specjalnego okna. W tym celu świetne jest menu Start, które zawiera wszystkie niezbędne aplikacje.
Najpierw musisz zalogować się do specjalnego okna:
- Aby to zrobić, otwórz menu Start.
- Następnie wybieramy specjalny element do szybkiego uruchamiania programów Uruchom.
- W oknie, które zostanie otwarte, wprowadź polecenie uruchomienia aplikacji (kontrola hasła użytkownika2).
- Kliknij przycisk OK i poczekaj na wynik.
Uruchom okno
- Wyświetlone menu pokaże, kto korzysta z systemu. Musisz najechać kursorem myszy na nazwę, przez którą planujesz się logować bez hasła.
- Usuń zaznaczenie pola Żądaj danych wejściowych w imieniu ..., aby za każdym razem system Windows nie wyświetlał okna z prośbą o podanie hasła.
- Ostatnim krokiem jest wprowadzenie hasła do konta.

Okno Konta
Metoda druga
Druga metoda polega na pracy z rejestrem systemu operacyjnego. Rejestr zawiera dużą liczbę parametrów, poprzez zmianę których można dostosować ustawienia standardowych programów komputerowych.
W tym przypadku wszystko zaczyna się również od otwarcia specjalnego okna:
- Ponownie będziesz musiał wybrać menu Start na dole ekranu.
- Następnie kliknij specjalny element Uruchom.
- Wpisz polecenie regedit w polu, które pojawi się w oknie, aby uruchomić edytor rejestru systemowego.
- Kliknij przycisk OK i poczekaj na uruchomienie aplikacji.
- Otworzy się edytor rejestru, w którym należy znaleźć adres: HKEY_LOCAL_MACHINE\SOFTWARE\Microsoft\WindowsNT\CurrentVersion\Winlogon.
- Jest to gałąź, która otwiera się przez wejście do każdego folderu.

Tak wygląda edytor rejestru
- Kliknij dwukrotnie parametr DefaultUserName. Jeżeli nie jest dostępny, to system daje możliwość stworzenia parametru o tej nazwie. Wprowadź znaki hasła użytkownika i kliknij OK.
- Następnie musisz również dwukrotnie kliknąć DefaultPassword, wprowadzić znaki hasła w obszarze o nazwie Wartość, a następnie ponownie kliknąć przycisk OK.
- Ponownie kliknij dwukrotnie, ale pod nazwą AutoAdminLogon wprowadź wartość 1 i kliknij przycisk OK.
Przykład wyboru Przykład wyboru Utwórz Zmień wartość
Ważne jest, aby wiedzieć, że jeśli Windows XP zaloguje się również do określonej domeny, to takie działania będą bezużyteczne. Rozwiązaniem na ten moment jest rejestracja wartoścido wprowadzenia domeny:
- W edytorze rejestru znajdujemy, jak napisano powyżej, ścieżkę: HKEY_LOCAL_MACHINE\SOFTWARE\Microsoft\Windows NT\CurrentVersion\Winlogon.
- Stajemy na nazwie AutoAdminLogon i ustawiamy tam wartość 1.
- Następnie przechodzimy do DefaultUserName i zapisujemy w nim nazwę użytkownika Windows XP.
- Przejdź do parametru DefaultDomainName i wpisz w nim nazwę domeny, która zawiera system Windows XP.
- W parametrze rejestru DefaultPassword wprowadź hasło użytkownika.
Ponadto, jeśli nie ma parametru, to można go łatwo utworzyć w systemie.
Trzeci sposób
W trzeciej metodzie nie możesz użyć specjalnych ustawień, ale po prostu przejdź do standardowych okien i zobacz, czy wszystkie wartości są ustawione zgodnie z potrzebami.
Jeśli wszedłeś do systemu operacyjnego Windows XP w trybie automatycznym, ale następnie zatrzymałeś się, musisz sprawdzić następujące warunki:
- Automatyczne wprowadzanie hasła może być wykonane tylko wtedy, gdy jest jeden użytkownik.
- Jeśli nie ma hasła, ale system Windows XP nadal wyświetla okno logowania, komunikat powitalny nie jest wyłączony. Rozwiązanie znajduje się pod adresem: Przechodzimy do Panelu sterowania z menu Start -\u003e Otwórz specjalny element Konta użytkowników -\u003e Wybierz akcję Zmień metodę logowania -\u003e I zdecyduj, czy użyć ekranu powitalnego, czy nie.
Jeśli istnieje zadanie polegające na po prostu ominięciu procedury automatycznej identyfikacji właściciela systemu operacyjnego podczas uruchamiania, należy nacisnąć przycisk SHIFT po procesie wylogowania lub ponownego uruchomienia. Spowoduje to zmianę kolejności identyfikacji na jednorazową.
(Odwiedzone 6 240 razy, 1 wizyty dzisiaj)