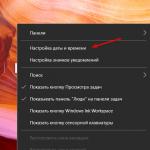Typowe błędy w pracy
z CIPF „Kontynent-AP”
Dokument przeznaczony jest dla użytkownika do samodzielnego rozwiązywania problemów pojawiających się podczas działania programu Kontynent - AP.
1. Błąd 703 (połączenie wymaga wprowadzenia danych od użytkownika, ale aplikacja nie pozwala na interakcję użytkownika)
Naciśnij przycisk „Opcje”
Kliknij przycisk „Zresetuj zapisany certyfikat”
Przejdź do „Start” → „Ustawienia” → „Panel sterowania” → „CryptoPro CSP”
3. Otwórz zakładkę „Serwis”
Zaznacz pole „Użytkownik”. Kliknij OK"
 |
Zamknij CryptoPRO CSP i panel sterowania
7. Uruchom „Start” → „Uruchom”. W wyświetlonym oknie wpisz certmgr. mgr inż. Kliknij OK"

8. Otwórz "Certyfikaty - aktualny użytkownik" → "Osobiste" → "Certyfikaty". Usunąć WSZYSTKO wydane certyfikaty ŹRÓDŁO CA UFC 94 .
![]()

9. Otwórz „Certyfikaty — bieżący użytkownik” → „Zaufane główne urzędy certyfikacji” → „Certyfikaty”. Usuń certyfikat ŹRÓDŁO CA UFC 94 https://pandia.ru/text/80/084/images/image017_2.jpg" alt="(!JĘZYK:Obraz" width="576" height="142">!}
a) zachować co najmniej 1 minutę przerwy pomiędzy próbami nawiązania komunikacji z programem „Kontynent - AP”
b) klucz przeznaczony jest do połączenia jednego użytkownika z jednego komputera, pojawienie się takiego błędu oznacza, że połączenie przy użyciu tego klucza szyfrującego zostało już nawiązane z innego komputera. Aby wyeliminować ten błąd i zorganizować pracę w portalu SUFD-online przez kilku pracowników z różnych komputerów, wykonaj następujące czynności:
We „Właściwościach” połączenia sieciowego stacji abonenckiej „Kontynent - AP”, w zakładce „Zaawansowane” zaznacz pole „Zezwalaj innym użytkownikom sieci na korzystanie z połączenia internetowego tego komputera”;

Przypisz adres IP połączenia sieciowego komputera, na którym zainstalowana jest stacja abonencka „Kontynent - AP” do „Głównej bramy” (w „Właściwościach” „Protokół internetowy (TCP/IP)”) komputerom SUFD -użytkownicy online.
4. Błąd: w ustawieniach "Kontynent - AP" powiązanie jest ustawione nie tylko na Kontynent 3 PPP Adapter
Przejdź do ustawień „Kontynent - AP” i odłącz modem

5. Błąd 721: Komputer zdalny nie odpowiada

a) zmienić wartość portu, na którym działa „Kontynent - AP” (np. ustawić wartość portu na 7501). Po zmianie portu uruchom ponownie komputer.



6. Błąd 619: Nie można połączyć
do zdalnego komputera, więc port połączenia jest zamknięty….
Ten błąd występuje w przypadku próby nawiązania połączenia przy użyciu nieprawidłowego adresu IP serwera dostępowego lub gdy połączenie internetowe nie działa poprawnie na komputerze użytkownika.
a). sprawdź, czy usługa „Zapora systemu Windows” jest uruchomiona, w tym celu kliknij prawym przyciskiem myszy ikonę „Mój komputer” - „Zarządzanie”, w wyświetlonym oknie wybierz „Usługi i aplikacje” - „Usługi” z listy znajdującej się po lewej stronie ekranu. Następnie znajdź usługę „Zapora systemu Windows” po prawej stronie ekranu, kliknij ją dwukrotnie lewym przyciskiem myszy.

W wyświetlonym oknie sprawdź typ uruchamiania, ustaw go na wyłączony.

Uruchom ponownie komputer i spróbuj ponownie się połączyć.
7. Błąd 732: Ten komputer i komputer zdalny nie mogą uzgodnić protokołówPPP
Ten błąd oznacza, że nie można było wynegocjować ustawień PPP, ponieważ komputer lokalny i zdalny nie uzgodniły wspólnego zestawu ustawień.
Przejdź do ustawień połączenia „Kontynent - AP”, w zakładce „Sieć” wybierz typ serwera dostępowego do połączenia „РР: Windows 95/98/NT/2000, Internet” uruchom ponownie komputer.
8. Testowanie kanału komunikacji w programie "Channel Checker"
1. Program ten jest niezbędny do testowania kanału komunikacji między stacją abonencką klienta a serwerem dostępowym. Aby rozpocząć testowanie należy uruchomić program „Channel Checker” (rys. 1).

2. W wyświetlonym oknie wypełnij pola.
– W polu „Port” określ port, przez który program będzie komunikował się z serwerem dostępu, jeśli port nie został zmieniony ręcznie, domyślnie jest to 7500.
- W polu „Limit czasu” ustaw 15-20 sekund.
– W polu „Adres IP serwera” określ numer telefonu z ustawień Kontynentu AP

– Pozostaw pole „Server port” bez zmian.
3. Naciśnij przycisk „Test”, po czym program rozpocznie testowanie kanału, w wyniku czego pojawi się następujący komunikat:
- "Sprawdzenie zakończone pomyślnie", komunikat ten oznacza, że nawiązywane jest połączenie z serwerem dostępowym;
- "Limit czasu upłynął Porty UDP są zablokowane”, w tym przypadku należy skontaktować się z dostawcą usług internetowych w sprawie odblokowania portów UDP
Uwaga! Podczas testowania kanałów komunikacyjnych Continent AP musi być wyłączony
Używane protokoły i porty
Protokół/port | Zamiar | Źródło/Miejsce docelowe |
TCP/4439 | Nawiązanie połączenia między stacją abonencką a serwerem dostępowym | |
UDP/4433 | Wysyłanie wiadomości z serwera dostępowego do stacji abonenckiej | Serwer dostępu / stacja abonencka |
UDP/7500 | Wysyłanie wiadomości ze stacji abonenckiej do serwera dostępowego | Stacja abonencka / serwer dostępowy |
Wielu użytkowników oprogramowania Kontinent AP, którzy zaktualizowali program do pracy z narzędziami ochrony kryptograficznej Crypto-Pro do wersji 4.0 lub wyższej lub którzy początkowo zainstalowali go w swoim miejscu pracy, napotkali błąd Błąd podpisywania klucza 0x80090010 (odmowa uprawnień). W takim przypadku normalne działanie w systemie Continent AP zostaje zakłócone, nie ma możliwości wykorzystania certyfikatu do podpisywania i wysyłania dokumentów. Zauważ, że we wcześniejszych wersjach Crypto-Pro, począwszy od wersji 3.6 aż do wersji 3.9, takie błędy występują głównie z następujących powodów:
1. Klucz prywatny wygasł(certyfikat). Aktualny okres ważności certyfikatu możesz sprawdzić, otwierając program Crypto-Pro CSP - Wyświetl certyfikaty w kontenerze - Wybierz wymagany certyfikat - OK. Jeśli certyfikat wygasł, musisz uzyskać nowy. Jeśli certyfikat został wydany na okres 2 lub więcej lat, a od jego wystawienia minęło 15 miesięcy lub więcej, a jednocześnie masz zainstalowane oprogramowanie Crypto-Pro 4.0 i nowsze, to mamy do czynienia z bardzo rzadkim obudowa nieodłącznie związana z 4-tą wersją. O nim poniżej.
2. Brak praw dostępu do napędu, który zawiera klucz. Zdarza się to również rzadko, ale dzieje się to głównie na Windows 10 i 8.1. Konieczne jest nadanie praw dostępu do dysku flash USB lub dodanie tego dysku do wyjątków antywirusowych.
3. Brak praw dostępu do rejestru kluczy chronionych. Dzieje się tak w przypadku, gdy klucz jest zainstalowany w rejestrze czytników, a użytkownik pracujący z Continent AP nie ma wystarczających uprawnień dostępu do odpowiedniego oddziału - wtedy może wystąpić błąd podpisu klucza 0x80090010. Sprawdzanie uprawnień jest łatwe za pomocą polecenia regedit, podążając ścieżką:
HKEY_LOCAL_MACHINE OPROGRAMOWANIE Wow6432Node Crypto Pro Ustawienia Użytkownicy (User_SID) Klucze
Błąd podpisywania klucza 0x80090010 Continent AP. Jak naprawić?
Jeśli wszystkie powyższe rozwiązania nie pomogły, najprawdopodobniej masz Crypto-Pro w wersji 4.0, a problem tkwi w tym, że certyfikat dla Continent AP był generowany na stacji roboczej Treasury Key Generation Workstation przez 2 lub więcej lat. Z jakiegoś powodu wersje Crypto-Pro 4 uznają klucze wydane 15 lub więcej miesięcy temu za wygasłe. W takim przypadku, jeśli certyfikatu nie ma w kontenerze, wszystko działa poprawnie.Aby rozwiązać problem, musisz przejść do interfejsu programu Crypto-Pro, wybierz zakładkę Narzędzia - Przeglądaj certyfikaty w kontenerze - Przeglądaj - Wybierz żądany certyfikat - Właściwości - Kompozycja - Kopiuj do pliku, zaznaczając pole wyboru „Tak, eksportuj klucz prywatny” i pole wyboru „Eksportuj rozszerzone właściwości”. Następnie ustaw hasło do certyfikatu i nazwę. Eksportowany jest plik z rozszerzeniem .pfx. Następnie ten plik .pfx jest ponownie instalowany, jest mu przypisywany kontener o nowej nazwie. Certyfikat Continent AP musi być zainstalowany z powiązaniem do tego kontenera z nową nazwą, rozszerzone właściwości certyfikatu będą dostępne i nie będzie problemów z okresem jego ważności w Crypto-Pro 4.0, błąd podpisu klucza 0x80090010 (Dostęp odmowa) nie powinien się już pojawiać.
Typowe błędy podczas pracy "Kontynent - AP"Dokument ten jest przeznaczony dla użytkownika do samodzielnego rozwiązywania problemów, które pojawiają się podczas działania programu „Kontynent - AP”.
1. Pojawienie się „czerwonych krzyżyków” (typowe dla Windows XP SP2) na certyfikacie głównym
Rozwiązania
a) sprawdź, czy zainstalowano „Crypto Pro CSP”.
B) ponownie zainstaluj certyfikat główny serwera dostępu w magazynie certyfikatów
Uruchom konsolę: "Start" - "Uruchom" - "mmc" - "OK" (lub C:\WINDOWS\system32\mmc.exe)
„Menu” – „Konsola” – „Dodaj lub usuń przystawkę” – „Dodaj” – Z listy wybierz „Certyfikaty” – „Dodaj” – Moje konto użytkownika – „Zakończ” – „Zamknij” – „OK”.

W „Konsoli Root” wybierz „Zaufane główne urzędy certyfikacji” – „Certyfikaty” – usuń „Główny certyfikat SD”.
Do dalszego użytku konsolę można zapisać (na przykład na „Pulpicie” komputera). Zrestartuj swój komputer.
Uruchom „Konsolę certyfikatów”. W „Console Root” wybierz „Trusted Root Certification Authorities” – „Certyfikaty” – kliknij prawym przyciskiem myszy – „Wszystkie zadania” – „Importuj” – „Dalej” – określ ścieżkę do pliku certyfikatu głównego serwera dostępu (root.cer lub root.p7b) - wtedy wszystko jest domyślne. Na komunikacie „Ostrzeżenie o zabezpieczeniach” - kliknij „TAK”.
Sprawdź, czy „certyfikat główny SD” nie ma „czerwonego krzyżyka”.
C) utwórz nowe konto użytkownika lokalnego w systemie Windows, przypisz do niego uprawnienia „administratora” i zainstaluj certyfikat główny pod nowym użytkownikiem w magazynie certyfikatów „Zaufane urzędy certyfikacji”.
2. Serwer odmówił dostępu użytkownikowi. Powodem niepowodzenia jest to, że użytkownik nie może wielokrotnie logować się. 
Zaradzić
A) zachować przerwę co najmniej 1 minutę między próbami nawiązania komunikacji z programem „Kontynent - AP”
B) klucz przeznaczony jest do połączenia jednego użytkownika z jednego komputera, pojawienie się takiego błędu oznacza, że połączenie przy użyciu tego klucza szyfrującego zostało już nawiązane z innego komputera. Aby wyeliminować ten błąd i zorganizować pracę w portalu SUFD-online przez kilku pracowników z różnych komputerów, wykonaj następujące czynności:
We „Właściwościach” połączenia sieciowego stacji abonenckiej „Kontynent - AP”, w zakładce „Zaawansowane” zaznacz pole „Zezwalaj innym użytkownikom sieci na korzystanie z połączenia internetowego tego komputera”;

Przypisz adres IP połączenia sieciowego komputera, na którym zainstalowana jest stacja abonencka „Kontynent - AP” do „Głównej bramy” (w „Właściwościach” „Protokół internetowy (TCP/IP)”) komputerom SUFD -użytkownicy online.
3. Błąd 703: Połączenie wymaga wprowadzenia danych od użytkownika, ale aplikacja nie pozwala na interakcję użytkownika. 
Zaradzić
a) upewnij się, że certyfikat użytkownika nie wygasł, w tym celu
A) usuń zapamiętane hasła za pomocą programu "Crypto Pro CSP" "Panel sterowania" - "Crypto Pro CSP" - "Serwis" - "Usuń zapisane hasła" - "Użytkownik"

b) przejdź do ustawień „Kontynent – AP”

Przejdź do zakładki "Zabezpieczenia" i otwórz okno dialogowe właściwości protokołu uwierzytelniania (w "Zaawansowane (ustawienia niestandardowe)" - przycisk "Opcje", a następnie przycisk "Właściwości").

Kliknij przycisk „Zresetuj zapamiętany certyfikat” i „OK”

4. Błąd podpisywania klucza 0x8009001F (Nieprawidłowe ustawienie pęku kluczy.)
Zaradzić
a) usuń zapamiętane hasła za pomocą programu „Crypto Pro CSP” „Panel sterowania” – „Crypto Pro CSP” – „Serwis” – „Usuń zapamiętane hasła” – „Użytkownik”
b) tylko jeden czytnik musi być zainstalowany w ustawieniach Crypto Pro CSP: Panel sterowania - Crypto Pro CSP - Sprzęt - Konfiguruj czytniki.
Konieczne jest usunięcie WSZYSTKICH czytników, a następnie dodanie tylko JEDNEGO niezbędnego do działania, na przykład klucz jest zapisany na dyskietce, dlatego konieczne jest dodanie „dysku - A”.
C) ponownie zainstaluj program "Kontynent - AP"
5. Błąd: w ustawieniach "Kontynent - AP" powiązanie jest ustawione nie tylko na Kontynent 3 PPP Adapter
Zaradzić
A) przejdź do ustawień "Kontynent - AP" i odłącz modem

6. Błąd 721: Komputer zdalny nie odpowiada

Zaradzić
A) sprawdzić kanał komunikacji za pomocą programu „Channel Checker” (instrukcje podano poniżej);
B) zmienić wartość portu, na którym działa „Kontynent - AP” (np. ustawić wartość portu na 7501). Po zmianie portu uruchom ponownie komputer.



7. Błąd 619: Nie można połączyć się ze zdalnym komputerem, więc port połączenia jest zamknięty….
Ten błąd występuje w przypadku próby nawiązania połączenia przy użyciu nieprawidłowego adresu IP serwera dostępowego lub gdy połączenie internetowe nie działa poprawnie na komputerze użytkownika.
Zaradzić
ALE). sprawdź, czy usługa „Zapora systemu Windows” jest uruchomiona, w tym celu kliknij prawym przyciskiem myszy ikonę „Mój komputer” - „Zarządzanie”, w wyświetlonym oknie wybierz „Usługi i aplikacje” - „Usługi” z listy znajdującej się po lewej stronie ekranu. Następnie znajdź usługę „Zapora systemu Windows” po prawej stronie ekranu, kliknij ją dwukrotnie lewym przyciskiem myszy.

W wyświetlonym oknie sprawdź typ uruchamiania, ustaw go na wyłączony.

Uruchom ponownie komputer i spróbuj ponownie się połączyć.
8. Błąd 629: Połączenie zostało zamknięte przez zdalny komputer
Rozwiązania
Zainstaluj „Kontynent — AP” w wersji 3.5.68.0
9. Błąd 732: Ten komputer i komputer zdalny nie mogą negocjować protokołów PPP
Ten błąd oznacza, że nie można było wynegocjować ustawień PPP, ponieważ komputer lokalny i zdalny nie uzgodniły wspólnego zestawu ustawień.
Zaradzić
Przejdź do ustawień połączenia „Kontynent - AP”, w zakładce „Sieć” wybierz typ serwera dostępowego do połączenia „РР: Windows 95/98/NT/2000, Internet” uruchom ponownie komputer.
Testowanie kanału komunikacji w programie "Channel Checker"
1. Program ten jest niezbędny do testowania kanału komunikacji między stacją abonencką klienta a serwerem dostępowym. Aby rozpocząć testowanie należy uruchomić program „Channel Checker” (rys. 1).

2. W wyświetlonym oknie uzupełnij pola zgodnie z Rys. 1. (W polu „Port” określ port, za pośrednictwem którego program będzie współpracował z serwerem dostępowym, jeśli port nie został zmieniony ręcznie, to wartość domyślna to 7500).
3. Naciśnij przycisk „Test”, po czym program rozpocznie testowanie kanału, w wyniku czego pojawi się następujący komunikat:
- "Sprawdzenie zakończone pomyślnie", komunikat ten oznacza, że nawiązywane jest połączenie z serwerem dostępowym;
- "Limit czasu upłynął" w takim przypadku należy skontaktować się z administratorem serwera dostępowego (pracownikiem działu prywatności i bezpieczeństwa informacji).