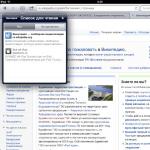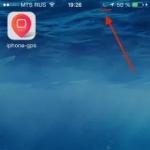Онзи ден в ръцете ми дойде рутер D-Link DIR-300NRU / B7 със сериозен хардуерен проблем - два порта (WAN и LAN2) изгоряха поради късо съединение в мрежата. Един от LAN портовете не е голям проблем, когато има още 3 резервни. Но без WAN порт рутерът няма голяма полза (въпреки че дори в такава ситуация може да се използва - конфигурирайте приемането на сигнал чрез Wi-Fi с по-нататъшно разпространение към кабелна мрежа). Но в този конкретен случай можете да възстановите нормалната функционалност, като замените WAN порта с един от останалите LAN портове.
Най-често такава операция е възможна само с помощта на алтернативен фърмуер като DD-WRT или OpenWRT. Първият за този модел рутер, уви, липсва и възникна неочакван проблем с OpenWRT - при всяко рестартиране на устройството Wi-Fi настройките се губеха (преназначаването на порт и PPPoE връзката работеха без проблеми). Като цяло трябваше да се върна към родния си фърмуер и да направя преназначаване на портове с обикновени средства (признавам си, не мислех преди, че това е възможно по принцип на родния фърмуер на D-Link, но след задълбочено проучване на свежия фърмуер Бях приятно изненадан).
Така че, за начало, ние попълваме нашия рутер с най-новата версия на фърмуера (ние го вземаме). Към момента на писане на това, последната налична версия е 20151002_1430_DIR_300NRUB7_2.5.13_sdk-master.bin.
Сега можете да започнете да преназначавате портове. Първо отидете на страницата „Мрежа“ → WAN и изтрийте нашия неактивен WAN (не забравяйте да запазите настройките на бутона в горния десен ъгъл), след което страницата ще изглежда така:
Следващата стъпка е да отидете на страницата "Разширени" → VLAN. Тук ще трябва да помислите малко (може би използвайте метода на „научното мушкане“. Факт е, че този рутер (както повечето устройства от този клас) използва обикновен 5-портов комутатор. Един от портовете е програмно присвоен на ролята на WAN порт (но може да се нарече wan или може да бъде "екстремният" порт чрез номериране port0 или port5), останалите четири - за LAN роля. Нашата задача е да определим кой порт е бил в WAN ролята първоначално и го изключете (в моя случай също беше необходимо да изключите LAN2 порта) " Сред останалите портове изберете този, който сега ще играе ролята на WAN. Много е лесно да се определи кой порт играе ролята на WAN. Разглеждаме таблицата на страницата WAN. Има две групи VLAN портове (виртуални мрежи). В lan групата всички портове, които "гледат » към локалната мрежа на потребителя (т.е. четири LAN и Wi-Fi порта) В wan групата първоначално един порт е WAN.
В моя случай трябва да премахнете два порта от lan групата - lan1 и lan2 и след това да запазите конфигурацията на устройството. След това добавете lan1 порта към WAN групата:
Моля, обърнете внимание, че текущата версия на фърмуера на D-Link не ви позволява да изключите стандартния WAN порт от vlan групата (т.е. не можете да го изключите напълно с помощта на стандартни инструменти). Следователно, за надеждност, е по-добре физически да изключите свързването на кабели към този порт (току-що запечатах и двата дефектни порта с черна лента, а портът LAN1, присвоен на WAN ролята, беше „окантиран“ с жълта лента, за да избегна объркване в бъдеще).
В резултат на всички операции, описани по-горе, VLAN страницата ще приеме следната форма:
Сега трябва да запазите настройките и (за всеки случай) да рестартирате рутера. След рестартирането се връщаме на страницата „Мрежа“ → WAN и създаваме връзка в съответствие с изискванията на нашия доставчик (в моя случай PPPoE).
Това е всичко. Ако сте направили всичко правилно, рутерът трябва да се свърже с мрежата на доставчика и да започне да "разпространява интернет" към локалната мрежа (включително Wi-Fi) без допълнителни настройки.
Чрез такива прости манипулации получихме работещ рутер с цялата необходима функционалност (макар и с по-малък брой портове). Вярно е, че има още един нюанс. В стандартния фърмуер на D-Link (за разлика от същия OpenWRT) няма начин да промените поведението на светодиодните индикатори. Следователно, след описаната процедура за преназначаване на порт, индикаторът „Интернет“ (зелен глобус), който е „свързан“ специално към WAN порта, ще спре да работи.
Днес ще говорим за това какво представлява WAN портът на рутера, как да го конфигурирате и как се различава от LAN. Това решение се използва за и рутери към Интернет. Правилната конфигурация на този канал осигурява стабилна работа на мрежовото оборудване.
Процедура
Първо, нека обсъдим как да конфигурирате WAN порта. И така, свързваме рутера към мрежата. Използвайки (обикновено той е включен в горното оборудване), свързваме LAN порта на рутера и компютър или лаптоп. Включете и двете устройства. Очакваме завършването на изтеглянето на персоналния компютър. Отворете интернет браузър. Въведете IP адреса на рутера. Тази стойност може да бъде посочена в ръководството за потребителя на устройството. Натиснете клавиша Enter. Изчакваме да завърши зареждането на уеб интерфейса на оборудването.
Работете в браузъра

След това, за да конфигурирате WAN порта, въведете данните за вход и парола. Това действие ще отвори достъп до възможността за конфигуриране на настройките на рутера. Отворете WAN менюто. В някои случаи може да се нарича Интернет или Настройка. Попълваме предложената таблица. Изберете вида на протокола за пренос на данни, например PPTP или L2TP. Посочете типа криптиране, ако тази функция се поддържа от избрания доставчик. Въведете точката за достъп или IP на интернет сървъра. Попълнете полето "Вход", както и "Парола". Данните се предоставят от доставчика. Поставете отметка в квадратчето до елемента за автоматично получаване на адреса на DNS сървъра. Ако трябва да въведете статичен IP адрес за рутера, попълнете колоната Статичен IP.
Запазете настройките
Активираме функциите Firewall, NAT и DHCP. За да направите това, поставете отметки в квадратчетата до съответните елементи. Някои опции може да не са приложими, ако не планирате да свържете повече от един персонален компютър към оборудването. За да конфигурирате напълно WAN порта, трябва да щракнете върху бутона "Запазване". Рестартираме рутера. За тази цел можете да използвате функциите на менюто или да изключите устройството за няколко секунди и да го стартирате отново. Свързваме кабела на доставчика към WAN. Проверка на функционалността на рутера. За да направите това, стартирайте браузъра и отворете няколко страници в него.
Разлика

Разбрахме настройката, сега нека да видим как WAN се различава от LAN. Един обикновен рутер има само един порт от първия тип и няколко от втория. Външно всички те са еднакви, но за да се гарантира правилната работа на оборудването, объркването е неприемливо. WAN - концепция, която предполага глобална такава, която обхваща и интегрира огромен брой компютърни системи по целия свят. LAN е локален феномен, включващ малък брой компютри в малка област. Разликата между тези понятия е в предназначението на мрежата. WAN е външна асоциация, която свързва локални групи, както и отделни компютри. Участниците в мрежата могат да взаимодействат помежду си, като вземат предвид скоростта на пренос на данни.
Интернет е най-известната, но не и единствената WAN мрежа в момента. Ето защо на рутерите има порт със съответното съкращение. Предназначен е за свързване с интернет кабел. LAN се използва за свързване към локална мрежа. Такова покритие може да се простира до максимум няколко километра. WAN мрежата не е ограничена по територия и дори телефонни линии могат да се използват за организирането ѝ. LAN връзката използва директна топология. WAN мрежата е базирана на смесена йерархична мрежа. Освен това описаните канали се различават по използваните протоколи за пренос на данни. Броят на клиентите в LAN връзка е ограничен. Сега знаете какво е WAN порт и как да го конфигурирате.
Когато компютърът у дома престане да вижда Wi-Fi мрежа, мнозина веднага започват да се обаждат на услугата на доставчика и чакат, докато не получат съвет или докато специалист пристигне у дома. Въпреки това, често можете да решите проблема с липсата на мрежа сами: ще бъде по-лесно, по-бързо и в някои случаи дори по-евтино.
И така, защо вашият компютър или лаптоп не вижда мрежата? Има само три основни причини - проблемът може да е в компютъра, в Wi-Fi рутера или в драйверите. Нека ги разгледаме по-подробно.
Компютър или лаптоп не вижда Wi-Fi: причини
В някои случаи компютър или лаптоп може да не вижда мрежата поради загуба на връзка с него. На клавиатурата (или кутията) на много лаптопи има специален бутон, който включва и изключва Wi-Fi. Ако случайно щракнете върху него, можете неволно да деактивирате достъпа до мрежата и да не го забележите. В този случай просто включете бутона.
Ако няма бутон, погледнете иконата за обозначение, разположена на панела Старт близо до часа. В случай, че иконата липсва, отидете и намерете там „Център за мрежи и споделяне“. Изберете там елемента, наречен „Промяна на настройките на адаптера“ и се уверете, че безжичната мрежова връзка е включена. Ако не, включете го.
Рутерът или точката за достъп не работят


Ако използвате рутер, тогава интернет кабелът трябва да бъде свързан към Wan конектора, а компютърът с рутера е свързан с пач кабел, свързан към LAN конектора.
Проблеми с кабела или мрежовата карта
Кабелът е надеждно свързан, но все още няма интернет на компютъра. След това трябва да се уверите, че вашият компютър изобщо вижда мрежовата връзка. Ако всичко е наред, тогава индикаторът близо до конектора на дънната платка (или подходящ индикатор на рутера) трябва да свети или да мига.
Ако компютърът не вижда връзката, тогава в "Лентата на задачите" ще видите такава икона с кръст.
Поради това компютърът може да не вижда връзката.
- Мрежовата карта на компютъра е повредена - или трябва да инсталирате друга карта в системния модул, или да включите кабела в друг компютър и да видите дали има контакт там.

- Проблеми с кабела - проверете за повреди или счупвания по него. Също така е възможно самият конектор RJ-45 да е повреден.

- Ако не се открият видими повреди, тогава трябва да се обадите на вашия доставчик и да изясните дали има проблеми от негова страна. Случва се да възникне прекъсване на линията или мрежовото оборудване да се повреди, така че компютърът не вижда интернет кабела (наскоро имах точно този проблем, доставчикът беше „сбъркан“ с нещо).
Индикаторът мига, но все още не работи
Ако индикаторът на дънната платка мига, най-вероятно изглежда, че има сигнал, но по някаква причина иконата на лентата на задачите все още е зачеркната. В този случай трябва да инсталирате мрежовия драйвер или да преинсталирате, ако има проблеми с него. Тази ситуация може да възникне, ако например току-що сте преинсталирали системата. Докато не инсталирате необходимия мрежов драйвер, интернет на компютъра чрез кабел няма да работи. За търсене и актуализиране на драйвери препоръчвам да използвате програмата, описана в.
 След инсталирането в диспечера на устройствата до мрежовите адаптери не трябва да има икони (жълти удивителни знаци и т.н.).
След инсталирането в диспечера на устройствата до мрежовите адаптери не трябва да има икони (жълти удивителни знаци и т.н.).
Връзката е деактивирана
Драйверът е инсталиран, но вашият компютър все още не се свързва с интернет. След това проверете дали мрежовата връзка е деактивирана. За да направите това, отворете Контролен панел ➜ (Мрежа и интернет)➜ ➜.

Ако имате същото като на екранната снимка, щракнете с десния бутон върху връзката и в прозореца, който се отваря, изберете Включи.

Трябва да настроите интернет връзка
Не всички доставчици използват автоматично разпределение на ip-адреси и dns-сървъри. Тези. не винаги е възможно просто да поставите кабела и всичко ще работи веднага. Много често трябва да настроите връзка с доставчик (PPPOE, PPTP, L2TP), като посочите вашето потребителско име и парола за свързване. Какъв протокол използвате и как точно да конфигурирате е по-добре да разберете от вашия доставчик.
Някои компании изискват ръчно въвеждане на предоставения ви IP адрес и необходимите dns сървъри (обикновено те са посочени в договора с доставчика). За да направите това, отворете Контролен панел➜ (Мрежа и интернет)➜ Център за мрежи и споделяне➜ (Промяна на настройките на адаптер). Сега щракнете с десния бутон върху вашата мрежова връзка и изберете Имоти. намирам Интернет протокол версия 4и щракнете отново Имоти. Въведете ръчно необходимите адреси и щракнете Добре.

Случва се и обратното, когато са зададени „ръчни“ настройки, но имате нужда от „автоматични“.
Проблеми с рутера
Като цяло трябва да отидете в браузъра, да го намерите и отворите Настройки.

След това трябва да намерим Опции за свързванеи маркирайте отсреща Автоматично откриване на прокси настройките за тази мрежа(може да имате различни имена на артикулите, но същността остава същата).

Това е всичко. Надявам се, че моята статия е полезна за вас и ви помогна да разберете защо интернет чрез кабел не работи на вашия компютър. Ако не сте намерили решение на проблема си, пишете в коментарите, ние ще го разберем заедно.
В съвременния живот наличието на компютър у дома или на работа автоматично означава наличието на мрежа в него, било то локална или с достъп до Интернет. С помощта на мрежова карта вашият компютър ви позволява да получавате информация, да общувате и понякога дори да работите или да играете. Естествено, когато мрежата прекъсне по някаква причина, ние се чувстваме като откъснати от огромното море от възможности, които тя ни даде.
И на мен ми се случи това. Включвам компютъра, системата се зарежда - и какво виждам? Съобщение за несвързан мрежов кабел в средата на екрана. Но просто щях да проверя пощата си и да прочета последните новини и не бива да забравяме, че за удобно гледане на филми, работа, имате нужда и от компютър. Откъде такава атака с кабел? Защо мрежовата карта не вижда кабела? Windows 7 наскоро беше инсталиран на компютъра. Освен това само вчера всичко работеше добре - и въпреки това проблемът съществува и трябва да бъде решен.
Проверка на кабела
Първо проверих самия кабел - какво ще стане, ако наистина не е свързан? Понякога това се случва, ако случайно бъде докоснат или изваден при преместване на лаптоп или компютър. За да проверите, просто издърпайте кабела до края и го поставете обратно. Трябва да чуете тихо щракване, което показва, че кабелът е на мястото си. Все още ли е проблемът? Продължаваме да търсим решение.
Отново изваждаме кабела и го проверяваме внимателно. Струва си да започнете със самия конектор - той може да бъде физически повреден, което ще се забележи чрез пукнатини по конектора или огънати и липсващи контакти. Ако резултатът от търсенето е положителен, конекторът трябва да се смени. Ако всичко е наред, проверката плавно преминава директно към кабела. Основното внимание трябва да се обърне на прегъванията и счупванията на плитката. При повреда кабелът се подменя изцяло или частично. По принцип не твърде високата цена ви позволява да не губите време за подмяна на част от него. По-лесно е да направите това с целия кабел до най-близкото му усукване, разстоянието до което в апартамент или офис рядко надвишава 10 m.
Проверка на компютъра
След като проверих за физически повреди, със съжаление констатирах факта, че мрежовата карта все още не вижда кабела на лаптопа. Така че изобщо не става дума за кабела.

Възможно ли е проблемът да се крие в компютъра? Тук проверката е доста проста, въпреки че това ще изисква друго устройство, което има мрежова карта. Свързваме кабела към него и виждаме дали интернет се е появил. Ако да, тогава трябва да потърсите причината в драйверите или настройките на вашата мрежова карта. Възможно е обаче да има опция с повреда или неизправност на картата, която в този случай просто ще трябва да бъде заменена.
Въпреки това, не бързайте да се отървете от мрежовата карта, докато не проверите нейните настройки. По някаква причина те биха могли да се объркат сами - за да коригирате такъв проблем, трябва да се свържете с вашия интернет доставчик и да проверите с него как точно трябва да бъдат вашите настройки. И някои от тези устройства, които поддържат трансфер на данни със скорост от 1 Gb / s, от време на време има такива проблеми, които изискват настройка в настройките на режима на работа не повече от 100 Mb / s.

И се случва мрежовата карта да не вижда интернет кабела и да "псува", изпращайки ви съобщения за липса на връзка, когато нейните контролни програми - драйвери - се изгубят и спрат да работят правилно. Преинсталирането на драйвера е възможно например от системния диск, доставен с оборудването, или също така е възможно да го настроите на компютър. Ако тези опции не ви подхождат, тогава ще трябва да изтеглите програми от интернет, но вече на друг компютър, тъй като вашата мрежа все още не го вижда. За удобна работа в Интернет.
заключения
Извършването на всички горепосочени проверки няма да е трудно за всеки човек, който е повече или по-малко запознат с компютър. Ако обаче някой от тях ви създава затруднения или ако нито една от проверките не е помогнала, ще трябва да се свържете с компютърен сервиз.
Вече разгледахме решения на много проблеми, които може да срещнете в процеса на настройка на рутер. В тази статия ще се опитаме да разберем защо рутерът не вижда интернет кабела, който е свързан към WAN конектора. Разгледайте различни случаи и възможни решения. Трябва да се отбележи, че рутерът може просто да спре да вижда WAN кабела, дори ако всичко е работило преди. Ще разгледаме примера на рутери от различни производители: TP-LINK, ASUS, D-Link, ZyXEL и др. Принципът на тяхната работа не е различен, което означава, че причините и проблемите са почти винаги еднакви.
Да вървим по ред. Има рутер, разпространява интернет през Wi-Fi и кабел. За да може той да разпространява този интернет, трябва да свържете интернет към него. За да се свържете с интернет, рутерът има специален WAN конектор (може също да бъде подписано като Интернет или Ethernet). В него свързваме кабела, чрез който получаваме интернет: мрежов кабел от доставчик или от модем. Изглежда така (снимка на примера на рутер TP-LINK TL-WR741ND):
Тук всичко е просто и ясно. И проблемът е, че понякога рутерът просто отказва да види кабела, който е свързан към WAN порта. Може да има няколко причини, ще говорим за тях по-нататък. Ясно е, че ако рутерът не вижда интернет кабела, тогава той не може да се свърже с него. И ако не може да се свърже с интернет, тогава не може да го разпространява. И ние го разбираме. Когато връзката е „Ограничена“ или „Няма достъп до интернет“ на компютъра и нищо не се отваря на мобилни устройства.
Моля, имайте предвид, че много често настройките за свързване с доставчика са зададени неправилно. Посочете грешен тип връзка и настройки. И най-често затова рутерът просто не може да се свърже с интернет. Писах за този проблем и неговото решение в статията:. Уверете се, че сте задали правилно параметрите на връзката в настройките на рутера. Но първо потърсете възможни проблеми.
Причини, поради които рутерът не реагира на връзката на интернет кабела
Нека да разгледаме всички нюанси на връзката, за да разберем какъв е проблемът.
1 Изключваме проблеми от страна на доставчика.Първата стъпка е да се уверите, че интернет работи без рутер. Най-лесният начин е да свържете кабела от доставчика директно към мрежовата карта на компютъра (може да се наложи да настроите интернет на вашия компютър). Ако всичко работи директно, но не и през рутера, вижте инструкциите по-долу.
Ако интернет също не работи на компютъра, тогава най-вероятно проблемите са от страната на интернет доставчика. Обадете се на поддръжката и проверете. Може би имат проблеми с оборудването или просто сте свършили парите в сметката си.
2 Проверете връзката на WAN кабела.Включете рутера. Проверете дали кабелът е правилно свързан към WAN конектора. Изключете го и го свържете отново. Може би той просто се е отдалечил или не сте го щракнали докрай.

3 Разглеждаме работата на индикатора на WAN конектора. Почти всички рутери имат индикатор, който свети (мига), когато кабелът е свързан към WAN порта. Не пропускайте да му обърнете внимание. По правило до него е иконата "Интернет" или надписът WAN.

Ако този индикатор е включен, тогава рутерът вижда интернет кабела. И това е въпрос на настройка. В началото на статията дадох линк към статия с решение на този проблем. Или просто отворете инструкциите за настройка на вашия рутер на нашия уебсайт и го конфигурирайте.
Е, ако захранването е включено, кабелът е свързан и индикатор (малкия) WAN изобщо не свети, тогава проблемът най-вероятно е в самия рутер (например WAN портът изгоря, прочетете за това по-долу), или в кабел. В самите настройки не може да се направи нищо.
4 Проверяваме работата на интернет кабела.Що се отнася до самия кабел от интернет доставчика, контактите могат просто да отидат там. И просто трябва да се компресира отново. Но ако интернет работи на компютъра, тогава проблемът в кабела може да бъде изключен.
Можете да опитате да преместите самия кабел и в този момент погледнете индикатора за връзка на панела на рутера. Ако нещо се е отдалечило, тогава най-вероятно ще разберете това, тъй като индикаторът ще светне.
И ако установите, че проблемът е в мрежовия кабел, тогава трябва да го компресирате отново. Можете да го направите сами, но имате нужда от специален инструмент. Най-лесният начин е да се обадите на специалист от вашия доставчик.
Рутерът не вижда WAN кабела. Как да решим проблем?
Ако все пак установите, че проблемът е в рутера (и интернет индикаторът е изключен), няма много опции. В случай, че WAN портът е изгорял и това е най-често срещаният проблем (от тези, които може да са отстрани на рутера), тогава можете да опитате да го флашнете с алтернативен фърмуер и да замените WAN порта с LAN порт. Ще пиша за това по-подробно по-долу.
Колкото до настройките, едва ли има какво да се направи.
Не забравяйте да нулирате вашия рутер. Задръжте бутона RESET за 10 секунди, докато устройството е включено. Ето инструкцията.
На TP-LINK рутери, когато се опитвате да настроите интернет (в раздела WAN в контролния панел), ще видите надписа WAN портът е изключен! (В WAN порта няма включен кабел!).

Всичко зависи от модела на вашия рутер. Във всеки случай настройката на интернет няма да работи, тъй като рутерът не може да определи WAN кабела.
Ако WAN портът на рутера е изгорял
Не е необичайно самият WAN порт да изгори. Е, ясно е, че рутерът вече няма да вижда никакъв кабел. По правило това се случва след гръмотевична буря или проблеми с електрозахранването. Въпреки че не е задължително, може да има и други причини. Но при силна гръмотевична буря е по-добре да изключите мрежовия кабел от WAN порта на рутера. За всеки случай.
Какво да направите в такава ситуация? Можете да занесете рутера за ремонт или да си купите нов. Но има и друг вариант. Ако WAN портът наистина е изгорял и Wi-Fi мрежата и самият рутер работят добре и можете да влезете в неговите настройки, тогава можете да опитате да флашнете рутера с алтернативен фърмуер, в който е възможно да присвоите един от LAN портовете като WAN порт. Ще се опитам да напиша повече за този метод в отделна статия. Междувременно можете да потърсите такъв фърмуер за вашия рутер в Интернет. Попитайте нещо подобно: "алтернативен фърмуер за TP-LINK TL-WR841N". Просто заменете вашия модел рутер там.
Не съм сигурен дали ще работи, но можете да опитате. Особено като вземете предвид факта, че в противен случай най-вероятно ще трябва да закупите нов рутер.
заключения
Ако разберете, че проблемът не е в кабела, а не в доставчика, а в самия рутер (и WAN светодиодът е изключен), най-вероятно е техническа повреда. Както вече разбрахме по-горе, WAN портът обикновено изгаря. След това или поправете / сменете рутера, или опитайте да го флашнете с алтернативен фърмуер и използвайте LAN порта вместо WAN. Можете също да проверите рутера с приятели, например. Като го свържат с техния интернет.
Тази статия описва как да използвате напълно рутер TP-Link с изгорял WAN порт, ние ще възстановим рутера и всичките му функции в работно състояние.
Възможно е да се възстанови работоспособността, ако само един порт е изгорял.
Инсталиране на OpenWRT фърмуер на рутера
1. Откриваме модела на рутера, тази информация е посочена на кутията от рутера или на стикера от самия рутер. След това трябва да намерим най-новия фърмуер за рутера на официалния уебсайт и да актуализираме рутера.
За да разберете какъв фърмуер се нуждае от вашия рутер, погледнете стикера на рутера за версията, която използвате. Например, имам TP-Link WR841N V8, тоест на официалния уебсайт трябва да изтегля фърмуера за моя рутер, версия V8.
2. След това трябва да го актуализираме до най-новия официален фърмуер.
Въведете в адресната лента на който и да е браузър на компютъра си „192.168.1.1“ или „192.168.0.1“, когато на един от тези адреси ще бъдете извадени от страница или прозорец, където ще бъдат поискани потребителско име и парола и в двата редове (т.е. в реда за влизане и в реда за парола въведете „admin“.
В менюто на рутера намираме елемента „Системни инструменти“ и избираме „Актуализация на фърмуера“. Когато отидете на тази контролна точка, всичко е изключително просто - изберете файла на фърмуера, който сте изтеглили, и щракнете върху „Актуализиране“. Сега просто трябва да изчакате рутера да се рестартира!
3. След успешно рестартиране на рутера и проверка на неговата производителност чрез достъп до интернет, започнете да търсите OpenWrt фърмуера за вашия рутер. Не мога да изхвърля връзките, тъй като търсенето на фърмуера е много индивидуално и някой намира свой собствен, а някой в откритите пространства на следващия форум на рутери. След като фърмуерът бъде намерен, продължете да актуализирате рутера по абсолютно същия начин, както сте актуализирали рутера до фабричния фърмуер във втората стъпка. След рестартиране на рутера вече няма да виждате стандартния интерфейс, а OpenWRT интерфейса.
Забележка 1. Името на файла на фърмуера не трябва да е твърде голямо, в противен случай рутерът няма да види фърмуера и няма да може да се актуализира. Ако името е болезнено голямо, можете да преименувате файла, като използвате знаци от английската азбука.
Забележка 2. Преди да инсталирате фърмуера, проверете в интернет дали вашият фърмуер има графичен интерфейс, така че вашият рутер да не стане внезапно „тухла“.
4. Ние сме на половината път към успеха, другари! Рутерът е актуализиран и трябва да започнем да настройваме интернет на нашето актуализирано устройство. Същността на възстановяването ще бъде, че ще прехвърлим този изгорял WAN порт към LAN порта и така ще имаме 3 LAN порта и един WAN.
Стъпки за прехвърляне на WAN порт към LAN порт:
1. Отиваме на Network - Switch и създаваме два vlan.
В първия vlan - близо до процесора, изберете " маркиранинемаркиранизключено“.
Във втория vlan - близо до процесора, изберете " маркирани“, до порта, който трябва да бъде WAN порт, изберете „ изключено“, до всички останали портове изберете стойността “ немаркиран“.
И щракнете върху „Запазване“.
Забележка. Например, ако изберете порт 4 като нов WAN порт, тогава първият порт ще бъде новият WAN порт, тъй като номерирането започва от 4-тия порт.
4 порта в настройките - 1 физически порт
3 порта в настройките - 2 порта физически
2 порта в настройките - 3 порта физически
1 порт в настройките - 4 порта физически
2.Отидете на Network - Interfaces и изтрийте старата WAN. Създаваме нова WAN с име, например InternetWAN, и избираме vlan, на който ще работи тази WAN, т.е. изберете VLAN интерфейс: "eth1.1" и конфигурирайте типа интернет връзка, от която се нуждаете.
Връщаме се обратно към Мрежа - Интерфейси и започваме да редактираме LAN.
В елемента „Физически настройки“ квадратчетата за отметка трябва да са само срещу VLAN интерфейс: „eth1.2“ и Безжична мрежа: главен „OpenWrt“.
3. Отваря Мрежа - Защитна стена и започнете да редактирате WAN, в раздела „Общи настройки“ в секцията „Покрити мрежи: InternetWAN“, уверете се, че има отметка само пред „WAN“ (ако не е там, след това го поставяме) и запазваме всичко.
Забележка. В горната част на прозореца с настройки на рутера, ако има незапазени промени, се появява табела, щракнете върху нея, запазете всичко и го приложете.
4. Рестартираме рутера и всичко е готово - рутерът отново работи и портът е препратен.
Още в сайта:
Как да възстановите функционалността на рутер, който няма WAN порт (например изгорял)актуализиран: 25 януари 2018 г. от: администратор