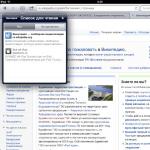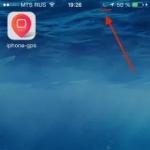Преинсталирането на macOS не изисква офлайн медия. Apple официално препоръчва на потребителите да използват мрежова инсталация на системата. Можете да го стартирате от специален дял за възстановяване на вашия твърд диск или като използвате функцията за възстановяване по интернет. В тази статия ще ви покажем как да преинсталирате macOS, като използвате и двата метода.
Всеки компютър на Apple идва с предварително инсталирана операционна система. Няма значение дали купувате моноблок iMac или MacBook във всяка модификация: Pro, Air или 12-инчов Retina. Не всеки потребител ще запомни версията на операционната система, която е била на него, когато е купувал. Редовните безплатни актуализации на macOS премахват необходимостта да пълните главата си с тази информация. Може да ви потрябва, когато решите да преинсталирате системата.
- Кликнете върху логото на Apple в горния ляв ъгъл на лентата с менюта. В списъка, който се отваря, изберете най-горния елемент, маркиран на екранната снимка.

- В главния раздел можем да разберем инсталираната версия на macOS. По-долу е информация за модела и времето на пускане на лаптопа.

Ако не сте категоричен противник на актуализациите, тогава трябва да имате най-новата версия на операционната система, налична за вашите две хардуерни конфигурации. В противен случай познаването на модела и годината на производство ще ви позволи да го определите.
Налични опции
След като вече знаем необходимата информация за нашия Mac, нека разгледаме наличните опции. Има само три опции, които се избират чрез различни клавишни комбинации, натиснати при стартиране на компютъра:
- преинсталиране на текущата версия на операционната система с помощта на дяла за възстановяване на твърдия диск или SSD - (Command ⌘ + R);
- възстановяване на старата операционна система, инсталирана по време на покупката. В зависимост от годината на издаване, това може да е Mountain Lion, Yosemite или El Capitan - (Command ⌘ + Option ⌥ + R);
- изтеглете и инсталирайте най-новата версия на macOS, която вашият Mac поддържа - (Shift + Command ⌘ + Option ⌥ + R).
Задължително условие за успешното изпълнение на всички описани по-долу действия е връзката на компютъра с интернет. Ще се изисква вместо инсталационния носител да изтеглите желаната дистрибуция.
- Извикваме системното меню и рестартираме.

- В зависимост от избраната опция за преинсталиране, задържаме желаната клавишна комбинация. Използването на клавиша Option ⌥ стартира Internet Recovery. Можете да освободите бутоните, когато на монитора се появи въртящ се глобус. Индикаторът под него показва времето до стартиране на Disk Utility, което ще зависи от скоростта на връзката. Източникът на изтегляне се открива автоматично и серийният номер на Mac ще се използва за намиране на първоначалната версия на операционната система.

- След като изберете да преинсталирате от дяла за възстановяване на SSD, изчакайте логото на лентата за зареждане да се появи на екрана. След това ключовете могат да бъдат освободени. Всяка от използваните опции ще ни доведе до появата на прозорец с помощни програми на macOS. Следващите стъпки зависят от това дали искате да запазите предварително създадените системни настройки или предпочитате чиста инсталация.

Обичайната опция за преинсталиране ще запази всички потребителски данни на място, като актуализира само операционната система. Като изберете Disk Utility, можете напълно да изтриете обема за зареждане. Ако втората система е Windows, дялът на Boot Camp може да остане непроменен.
Инсталиране на macOS
Използването на Disk Utility се препоръчва, когато не можете да направите нормалното. Например, инсталаторът диагностицира проблеми, които може да не успеят да завършат операцията без форматиране на тома. При преинсталиране с връщане към старата версия на операционната система изтриването на системния диск е задължителна процедура. В противен случай инсталаторът на macOS ще съобщи, че е намерил по-нова версия и ще откаже да продължи.
- Отваряйки Disk Utility от лявата страна на прозореца, изберете „Macintosh HD“. По подразбиране операционната система винаги използва това име за системния том. В горното меню елементът „Изтриване“, маркиран с отметка, ще стане активен. В падащия прозорец изберете типа файлова система, посочена на екранната снимка. В някои случаи на този етап третият ред ви подканва да изберете схема за дял на твърдия диск. За всички версии на macOS задайте GUID.

- High Sierra поддържа новата файлова система APFS, адаптирана за работа със SSD устройства. Инсталаторът автоматично ще го избере при преинсталиране до най-новата актуална версия на ОС. Криптирането на диска може да бъде пропуснато на този етап. При необходимост това може да стане във вече инсталирана система чрез активиране на функцията FileVault. След форматирането затворете помощната програма за диска и стартирайте инсталацията.

- Приемаме лицензионното споразумение, като щракнете върху маркирания бутон в падащото меню.

- Следващите няколко стъпки ще ви позволят да извършите първоначалните настройки, като посочите предпочитаната клавиатурна подредба и регион на пребиваване. На последния етап, за да се появят предварително запазените отметки и музика на Safari в iTunes в чистата операционна система, избираме влизане с Apple ID.

Компютърът ще се рестартира няколко пъти по време на инсталационния процес. Напредъкът се показва чрез лента за напредъка на запълване и таймер за обратно отброяване.
Накрая
Както можете да видите, със съществуваща интернет връзка преинсталирането на macOS не е трудна задача. Създаването в този случай е загуба на време и може да се наложи само ако искате да използвате версия на ОС, междинна между предварително инсталираната и текущата.
Видео инструкция
Видеото по-долу показва подробно всяка стъпка. След като го прегледате, ще можете да действате уверено, когато сами преинсталирате macOS.
Напомняме ви, че този материал е предоставен само за информационни цели. Ако възнамерявате да възпроизведете стъпките, описани по-долу, силно ви съветваме да прочетете внимателно статията до края поне веднъж. Редакторите на 3DNews не носят отговорност за евентуални последствия.
⇡ Въведение
„Hackintosh“ е иронично име за Mac OS X, която не се инсталира на компютър на Apple, а на обикновен компютър. Това явление стана възможно, когато компанията от Купертино започна да мигрира своите машини от платформата PowerPC към x86 през 2005 г. и Macs започнаха да бъдат оборудвани със същите процесори и чипсети на Intel, които се използват в персоналните компютри. След първите си скромни победи, така нареченият проект OSx86 се превърна от забавление на шепа ентусиасти в масово движение с нарастваща потребителска база. Днес, когато Apple пуснаха официално нова версия на своята операционна система, Lion, е време да кажем на всички, които нямат Mac, но имат интерес към Mac OS X и имат желание да експериментират, за Hackintosh.
Първите въпроси, които човек задава, когато види операционна система Mac на компютър: „Трудно ли е да се инсталира?“ и „Всичко правилно ли работи?“. Отговорът и на двете е отрицателен. Инсталацията вече е опростена до крайност, така че можете да си играете с Mac OS X на почти всеки модерен компютър, но не всеки разполага с пълна функционалност - справедлив дял от потребителите или няма да получат хардуерно графично ускорение, или мрежата, звукът или нещо друго ще падне. Hackintosh също има големи проблеми със спящия режим. Всички тези трудности могат да бъдат преодолени, но със сигурност ще трябва да прекарате няколко безсънни нощи. Като цяло ситуацията напълно копира това, което се случи с настолните Linux дистрибуции преди няколко години. Това обаче е много ласкателно сравнение както за хакерската общност, така и за самата Apple: въпреки факта, че никой никога не е подготвил Mac OS X да работи с чужд хардуер, нещата могат да бъдат много по-лоши. Да, някои парчета желязо никога няма да работят под Mac OS, други ще изискват танци с тамбура и заешки крак за това. Но в същото време огромен набор от компоненти или работи извън кутията, или се стартира след лесни манипулации. И софтуерът за Mac OS във всички случаи е инсталиран и работи точно както на истински Mac. Оказва се, че той не е толкова страшен, този Хакинтош.
За тези, които не са безразлични към правната страна на явлението: разбира се, Mac OS X може да бъде законно инсталиран само на компютър с марка Apple и всички други опции нарушават лицензионното споразумение. Модифицирането на компоненти на ОС също е забранено, да не говорим за използването на пиратски дистрибуции от "торенти". Apple обаче не преследва общността на OSx86 (въпреки че съди компании, които правят пари от Hackintosh), а защитите срещу неразрешено използване са в начален стадий и отдавна са намерени начини за преодоляването им. Mac OS X дори не изисква лицензен ключ или онлайн активиране. В края на краищата хакинтошите рекламират тази операционна система безплатно и тайно мечтаят да притежават истински Mac. И най-отдадените експериментатори с червени очи, които основно предпочитат Hackintosh, все още се губят като потенциални купувачи.

Ако няма разлика, защо да плащате повече? Или има?
Така че, ако малка обида не ви притеснява и техническите затруднения предизвикват само здравословно вълнение, нека се опитаме да инсталираме Mac OS X на компютър заедно. В статията ще опишем два лесни начина за инсталиране на предишната, но все още популярна версия на операционната система, Snow Leopard (10.6), и един начин за новата, Lion (10.7). Няма смисъл да инсталирате Leopard (10.5) и още повече Tiger (10.4). Ако ви харесва резултатът, тогава тези инструкции ще бъдат отправна точка за самостоятелно овладяване на Hackintosh. Последният раздел предоставя връзки към популярни ресурси на общността на OSx86, където можете да се учите от други потребители и да намерите решения на конкретни проблеми.
⇡ Приготвяне на "Хакинтош"
Всъщност, защо Mac OS X не може да работи просто на компютър и как да преодолеем тези пречки? Причина номер едно е, че Mac-овете не използват добрия стар BIOS, а EFI, като слой между OS и хардуерния фърмуер и за да стартира Mac OS, EFI се емулира на ниво специален "хакерски" буутлоудър (между другото, дължим това постижение на руския хакер под псевдонима Netkas). Най-популярният и бързо развиващ се буутлоудър днес е Chameleon и неговите производни, като Chimera.
Втората причина е, че Mac OS X има kext (от разширение на ядрото, запомнете този термин), наречен Dont Steal Mac OS X. Той е необходим за дешифриране на приложения, които съставляват това, което изглежда като операционна система за потребителя (Dock, Finder, loginwindow, SystemUIServer и други), базирани на ключовете от SMC чипа, който е само на истински Mac. Е, ако "няма крака, тогава няма карикатури." На помощ идва FakeSMC kext, който успешно емулира SMC Device, за което отново благодарение на Netkas. Специален буутлоудър и FakeSMC.kext е всичко, което е необходимо за зареждане на Mac OS X, ако хардуерът на компютъра не се различава много от истинския Mac.
И това е именно третата причина. Няма драйвери за Mac OS X за неподдържан хардуер или има вградени драйвери, но системата не може да ги използва, защото не разпознава хардуер с непознати идентификатори.
Хардуерните изисквания за Hackintosh са същите - имате нужда от процесор с поддръжка на SSE2 инструкции, най-доброто от всички - Intel Core 2 Duo и по-стари. Потребителите на AMD ще трябва да заменят ядрото на ОС с „хакната“ версия, в резултат на което ще има проблеми с актуализирането на системата от сървъра на Apple. Същото важи и за нетбуците, базирани на платформата Atom. Много е желателно да поддържате режим AHCI от SATA контролера. За да инсталирате Mac OS X Lion, имате нужда от 2 GB RAM, за Snow Leopard един е достатъчен. Първото правило за избор на желязо: колкото повече компютърът изглежда като истински Mac, толкова по-малко проблеми. Второто правило: най-новите и най-модерните устройства може да не работят, колкото и да се опитват. Хардуерната поддръжка зависи преди всичко от самата Mac OS (не са написани тежки хардуерни драйвери за Hackintosh) и Apple няма къде да бърза. Сайтът wiki.osx86project.org ще ви помогне да оцените шансовете за успех, който съдържа HLC (Hardware Compatibility Lists) за различни версии на Mac OS X.
За инсталиране е най-добре да използвате отделно устройство със SATA интерфейс и да изключите Windows устройството, далеч от опасност. Ако не е страшно да провеждате експерименти на един твърд диск с работеща операционна система, тогава ще трябва да създадете нов дял върху него, като използвате някаква помощна програма за диск (10 GB са достатъчни за чист Mac OS X). Само имайте предвид, че по време на процеса на инсталиране буутлоудърът на Hackintosh ще бъде записан на твърдия диск и след това можете да влезете в Windows само през него. Нищо не застрашава съществуващите данни, но архивирането също няма да навреди. Дискът трябва да бъде свързан към порта на южния мост на дънната платка, SATA контролерът в BIOS трябва да бъде настроен на режим AHCI. Препоръчително е да премахнете овърклок, да премахнете всички разширителни карти, с изключение на графичния адаптер в горния PCI-E слот, да деактивирате периферните устройства, в допълнение към клавиатурата и мишката, да намалите размера на RAM до 4 GB (ако е инсталиран повече) . Ако инсталацията с минимална функционалност е успешна, тогава всичко това може да се върне стъпка по стъпка. Твърде много условия? След това можете да практикувате върху котки, тоест във виртуална машина. Има дори готови изображения за различни хипервайзори в мрежата, въпреки че използването им няма да донесе опит в създаването на Hackintosh.
Предупреждаваме читателите: въпреки че "Hackintosh" е напълно безобидно забавление, което няма да счупи компютъра и е малко вероятно да повреди каквито и да било данни, всички манипулации, описани в статията, се извършват на ваша собствена опасност и риск. Освен това трябва да сте запознати с компютъра и да знаете какви са буутлоудърът, ядрото на ОС и оформлението на твърдия диск. Е, когато овладеете Hackintosh до съвършенство, в никакъв случай не се съгласявайте, ако вашите приятели ви помолят да го инсталирате на вашия компютър, в противен случай ще трябва да се ожените, като честен човек, за да продължите да работи това чудо.
⇡ Инсталиране на Snow Leopard от сборка iATKOS 10.6.3 v2
Най-лесният и най-универсален вариант е да инсталирате Mac OS X от специално модифицирана дистрибуция. След пускането на Snow Leopard подобни хакерски компилации отстъпиха място на по-елегантно решение - инсталиране от копие на брандирания диск с помощта на отделен диск за зареждане и това е описано по-долу. Но потребителите на процесори от AMD или Intel Atom не могат без монтаж, защото. оригиналното ядро на Mac OS X (което нашите англоезични приятели наричат vanilla kernel) поддържа само процесори Intel с архитектура Core и по-стари, а асемблирането ви позволява незабавно да изберете „закърпената“ версия по време на инсталационния процес. И след като сте проникнали в света на Hackintosh с помощта на асемблирането и сте натрупали знания, можете да направите чиста инсталация, над чиито компоненти имате пълен контрол.
iATKOS 10.6.3 v2 е една от последните издадени версии и въпреки доста старата версия на операционната система (Snow Leopard вече е актуализирана до 10.6.8), целият "хакерски" софтуер в нея е доста модерен. След като изтеглите изображението (няма да ви кажем къде), запишете го на диск. Стартирайте от iATKOS диска и изчакайте "хакерския" буутлоудър да заработи и ОС да стартира.


Този процес отнема няколко минути, но ако внезапно се проточи извън разумните граници или даде съобщение за грешка, това означава, че нещо се е объркало.

В този случай трябва да заредите отново от DVD, но на екрана на буутлоудъра със зелен хамелеон натиснете F8, маркирайте оптичното устройство, въведете "-x" от клавиатурата и натиснете Enter. Това е така нареченият безопасен режим, но ако нямате късмет с него, тогава трябва да стартирате с аргумента „-v“, което ще ви позволи да наблюдавате журнала за зареждане. В момента, в който процесът блокира или се появи фразата Kernel Panic, можете да направите снимка на екрана и след това в спокойна среда да се опитате да разберете какво се случва, като използвате тематични сайтове, Google и съветите на опитни "хакери ".
Появата на прозорец с избор на език показва, че изтеглянето е било успешно и вашата система може да работи с Mac OS X. Препоръчваме ви да изберете езика на Шекспир, ако е възможно, тъй като повечето инструкции и отстраняване на проблеми в Интернет са написани на него .

Превъртете през страниците на инсталатора, докато се появи прозорец с избор на диск.


Отворете раздела Utilities на менюто и стартирайте Disk Utility. Ако сте дали празен диск на Hackintosh, тогава с помощта на тази програма трябва да го „разделите“ (раздел Partition). За да инсталирате на дял до Windows, дялът просто се форматира във файловата система HFS+ (раздел Изтриване). За надеждност е по-добре да изберете опцията HFS + Journaled, а опцията Case Sensitive няма да е необходима на повечето потребители.

След като твърдият диск е готов за инсталиране, Disk Utility може да бъде затворена и дялът да бъде посочен в прозореца на инсталатора. И сега основният момент е изборът на драйвери и настройки, които позволяват на Mac OS X да работи напълно на вашия хардуер. Списъкът се отваря с бутона Персонализиране. Всички потребители се съветват да погледнат в клона на Bootloader и да изберат опцията Chameleon v2 RC5 вместо опцията по подразбиране. Собствениците на процесори AMD, както и на Intel Atom, трябва да изберат модифицирано ядро в секцията Пачове, Модифицирани ядра.
Не трябва да избирате "драйвери" за графичния адаптер в раздела Драйвери, VGA. По-добре е да поставите отметка в квадратчето до опцията Graphics Enabler в раздела Bootloader Options - в този случай самият bootloader ще се опита да активира хардуерното ускорение. Както и да е, в 2D режим операционната система почти винаги се зарежда и ако методът Graphics Enabler не работи, тогава можете да опитате късмета си с отделни „драйвери“. Между другото, това не са драйвери, а само инжектори, които позволяват на вградените в Mac OS X драйвери да работят с непознати видеокарти, поради което са цитирани.
Изберете подходящия пакет за мрежовата карта в раздела Драйвери, Мрежа - там има добра колекция. За лаптоп е полезно съдържанието на раздела Драйвери, Хардуер на лаптоп. Можете да вземете някакъв драйвер за функциите за пестене на енергия на процесора от раздела Драйвери, Основен хардуер, Управление на мощността на процесора. „Собственото“ разширение на ядрото, наречено AppleIntelCPUPowerManagement.kext, което носи тази функция, е благоразумно блокирано в сборката, тъй като е подходящо само за процесори на Intel и дори тогава не за всички, а в случай на грешки не позволява на системата за зареждане.
Не проверявайте Sleep Enabler в секцията Patches - ако имате нужда от режим на заспиване, след актуализиране на операционната система, това разширение все пак ще трябва да бъде заменено.
Разделът за езикови преводи влезе в iATKOS от официалната дистрибуция и съдържа пакети за локализиране на интерфейса на ОС, включително руски.

Препоръчително е да си напишете списък с опциите, които сте избрали, в случай че прясно инсталираната ОС не стартира и трябва да търсите виновника. Когато изборът е направен, можете да щракнете върху OK и след това върху Инсталиране. Отивам!

В края на инсталацията компютърът ще се рестартира. Можете да извадите iATKOS диска и да заредите от твърдия диск, на който сме навили Mac OS X. Докато буутлоудърът на Chameleon отброява секундите, докато операционната система стартира по подразбиране, можете да натиснете произволен клавиш и да видите списък с дялове, от които се зарежда на разположение. Ако първоначално вече е имало Windows на твърдия диск, тогава той започва от сервизен дял, наречен System Reserved, или директно от основния си дял, ако сервизният дял липсва по някаква причина.

Но нямаме търпение да видим Mac OS, нали? В този случай просто чакаме и ако опциите са избрани правилно по време на инсталацията, на екрана ще се появи прозорец за регистрация и ако опцията Graphics Enabler работи, тогава ще се покаже и видео за добре дошли.

Какво да направите, ако операционната система блокира на етапа на зареждане или издаде съобщение за грешка? Първият съвет в този случай е да стартирате с изглед на журнал. За да направите това, трябва да спрете буутлоудъра, докато отброява времето до стартиране на ОС, да изберете дяла с него, да въведете аргумента "-v" и да натиснете Enter. Въз основа на съобщенията на екрана можете да намерите компонента, причиняващ повредата. След това можете да опитате да заредите в безопасен режим с аргумента „-x“ и ако това успее, тогава вероятно проблемът е в някакъв вид kext - драйвер на устройство или инжектор, който сте отбелязали в менюто Персонализиране на инсталационен диск и той трябва да бъде заменен. Как да работите с kexts е описано в специален раздел на статията.

⇡ Инсталиране на Snow Leopard от собствена дистрибуция
Можете също така да създадете Hackintosh, като използвате оригиналното изображение на Snow Leopard, което можете дори да купите, за да успокоите съвестта си. В същото време целият софтуер, който прави Mac OS X съвместим с компютър, се записва на отделен диск. Но този метод е подходящ само за собственици на процесори на Intel, защото. както дискът за разпространение, така и копието на ОС, което ще бъде инсталирано от него, използват оригиналното ядро без поддръжка на AMD. В допълнение, немодифицираният инсталатор на Snow Leopard няма да ви позволи да прехвърлите системата върху твърд диск, разделен с MBR, и поддържа само схемата за разделяне на GUID. Следователно дискът с MBR ще трябва да бъде преразделен.
Ако Windows вече е там и не сте готови да се сбогувате с най-популярната операционна система завинаги, тогава има неочевидно решение: като използвате Disk Utility, първо маркирайте диск с GUID, създайте собствен дял за „windows ” и инсталирайте Windows, а след това към втория дял - снежен леопард. Ключовата дума тук е Disk Utiliy. Тази програма, която, както вече знаете, също се изпълнява от инсталационния диск на Mac OS X, създава хибридно оформление със синхронизирани GUID и MBR. И MBR е необходим за инсталиране на Windows.
И така, първо се нуждаем от изображение на диск за зареждане на iBoot и пакет с драйвери MultiBeast - най-новите версии и на двата са налични на www.tonymacx86.com/viewforum.php?f=125 (изисква се регистрация за изтегляне). Записваме iBoot ISO образа на диск и стартираме от него. Когато се появи прозорец с избор на дял за зареждане, трябва да замените iBoot в устройството с родната дистрибуция на Mac OS X, натиснете F5, изберете DVD и натиснете Enter.

По-нататъшната процедура е напълно подобна на написаното за сглобяването на iATKOS, само в менюто Customize няма "леви" драйвери, а само стандартни пакети Snow Leopard - локализации на интерфейса, шрифтове и т.н.
Точно след като инсталацията приключи, зареждането директно от твърдия диск няма да работи, защото. копие на операционната система е девствено и не се различава от това, което е на истински Mac. Следователно трябва да стартирате отново от iBoot диска и да изберете дяла със Snow Leopad.

Ако възникне грешка, вече знаете какво да направите: заредете с аргумента „-v“ и стартирайте диагностика, след което опитайте да стартирате операционната система в безопасен режим с аргумента „-x“. Уебсайтът tonymacx86 също препоръчва аргумента PCIRootUID=1, който може да се комбинира с "-x" и "-v".
Ако Mac OS X показа прозорец за регистрация, значи е време да го свикнете с компютъра. Трябва да стартираме MultiBeast от архива, който сме изтеглили предварително, и да превъртим през всички страници на инсталатора до менюто за избор на компонент. Тук всички потребители трябва да проверят елемента EasyBeast Install - който задава инсталирането на минимален набор от kexts. За да активирате поддръжката за определен хардуер, трябва да разгледате отделните клонове на списъка и да изберете необходимите разширения. В края на процедурата компютърът ще се рестартира и можете спокойно да стартирате от HDD.

В допълнение към kexts, буутлоудърът Chimera ще бъде инсталиран на диска и ако Windows е бил инсталиран преди това, той се зарежда, като изберете съответния раздел.

⇡Лъвска инсталация
Ето най-вкусното - най-новата версия на Mac OS X. Засега само потребителите на Intel могат да го оценят. Към момента на писане на това, Apple все още не е публикувал източника на ядрото на Lion, което означава, че също няма модифицирани ядра. Но повечето kexts, написани за Snow Leopard, работят с Lion.
За да инсталираме Lion, се нуждаем от работеща версия на Snow Leopard не по-ниска от 10.6.6, безплатен 5 GB дял на твърдия диск, за да побере инсталационните файлове, дистрибуцията на Lion (достъпна за $ 29,99 в App Store и знаете къде безплатно) , помощната програма xMove и познатия пакет MultiBeast.
Програмата Install Mac OS X Lion се стартира директно от работещата операционна система и като инсталационен дял трябва да изберете този, от който се стартира Snow Leopard, което няма да повлияе по никакъв начин на операционната система. След като файловете бъдат копирани, можете да се съгласите да рестартирате и да влезете отново в Snow Leopard.

Сега зависи от помощната програма xMove. След като го стартирате, трябва да маркирате празния дял, който подготвихме предварително за Lion, и xMove ще прехвърли там файловете, разопаковани от програмата Install Mac OS X Lion. Ако Snow Leopard е инсталиран чрез метода iBoot + MultiBeast, тогава е достатъчно да стартирате от твърдия диск и да изберете дяла с "Lion" в менюто на Chimera bootloader. Ако за инсталиране е използван iATKOS или друго решение, но буутлоудърът и kexts също не са първата свежест, тогава ще трябва да стартирате от диска iBoot. По-нататъшната процедура напълно повтаря процеса на инсталиране на Snow Leopard от собствена дистрибуция. Освен това, като цел можете да изберете дял с вече работещ Mac OS X и след това той ще бъде безболезнено актуализиран.

⇡ Инсталиране и премахване на kexts
Как да премахна проблемен драйвер, инжектор или да добавя поддръжка за устройства, които не стартират след първоначалната инсталация? Съхранението на kexts (разширения на ядрото) в Mac OS X е директорията /System/Library/Extensions и те се зареждат от един кеш в /System/Library/Caches/com.apple.kext.caches/Startup/Extensions. mkext, където ОС поставя само необходимите разширения. Но съвременните зареждащи устройства на Hackintosh (Chameleon и Chimera, които вече са ни познати) могат да зареждат допълнителни kexts от директорията /Extra/Extensions и техният собствен малък кеш /Extra/Extensions.mkext се формира от тях. MultiBeast и iATKOS използват тази схема, само във втория случай директорията /Extra е скрита. Показването на скрити файлове се активира с помощта на команда в терминала.
по подразбиране пише com.apple.finder AppleShowAllFiles TRUE
търсач на killall

Много kext могат да бъдат инсталирани чрез копирането им в /Extra/Extensions. Но в същото време някои няма да могат да разрешават зависимости (няма необходимите разширения в кеша /S/L/C/c/S/Extensions.mlext) и ще трябва да създадете единичен кеш в /Допълнителна директория от всички "родни" и "трети" разширения, които операционната система не може да преработи. Това става чрез следната команда:
sudo kextcache -m /Extra/Extensions.mkext -- /System/Library/Extensions /Extra/Extensions
Преди тези файлове в /Extra/Extensions, трябва да зададете необходимите разрешения. Отбори:
sudo chown -R 0:0 /Екстра/Разширения
sudo chmod -R 755 /Допълнителни/Разширения
И още един нюанс: ако дори и с правилните разрешения kext не е влязъл в кеша и не е зареден, трябва да го отворите с помощта на опцията Показване на съдържанието на пакета в контекстното меню на файла и да видите файла Info.plist в директорията Съдържание . Това е xml файл и в края, преди затварящите таговетрябва да бъде следният запис:
В противен случай трябва да се добави или промени.
В Mac OS X 10.7 нещата са малко по-различни. Lion използва различен формат на кеша, предварително свързаното ядро. По подразбиране Chameleon не го чете и сканира цялото съдържание на директорията /Extra/Extensions, което забавя изтеглянето. Единственото нещо, което може да се направи досега, е да се създаде споделен кеш в системната директория /System/Library/Caches/com.apple.kext.caches/Startup. екип:
sudo kextcache -c /System/Library/Caches/com.apple.kext.caches/Startup/kernelcache -v -t -K /mach_kernel -- /System/Library/Extensions /Extra/Extensions
И за да може буутлоудърът да вземе кеш паметта на ядрото, трябва да използвате аргумента „UseKernelCache=Yes“ при стартиране. Но за разлика от съдържанието на /Extra, този файл е обект на операционната система и от време на време тя ще го актуализира, забравяйки, разбира се, за нашите "хакерски" разширения. Решение на проблема е да преместите kexts от /Extra в директорията /System/Library/Extensions и да зададете необходимите разрешения за тях с командите:
sudo chown -R 0:0 /Система/Библиотека/Разширения
sudo chmod -R 755 /Система/Библиотека/Разширения
⇡ Актуализация на ОС
Hackintosh може да се актуализира от сървъра на Apple с помощта на вградената помощна програма за актуализиране на софтуера. Но в същото време трябва да сте подготвени за факта, че някои kexts ще спрат да работят след актуализацията или ще започнат да причиняват повреди и ще трябва да намерите заместител за тях. За щастие, разработчиците на популярни разширения бързо реагират на пускането на нови версии на Mac OS X. Освен това, след актуализацията, трябва да възстановите кеша на kexts, след като стартирате системата с аргумента „-f“. Потребителите на AMD процесори, преди да актуализират операционната система, трябва да се уверят, че има нова версия на модифицираното ядро или можете да оставите старата.
⇡ Настройка на буутлоудъра
Работата на буутлоудъра Chameleon или неговите аналози се контролира от файла com.apple.boot.plist в папката /Extra. Може да се модифицира ръчно, но има и специална GUI програма, Lizard, която може да бъде изтеглена от darwinx86.net/software/darwinx86_software.html. Желателно е да въведете разделителната способност на екрана, аргументите за зареждане (например гореспоменатото „UseKernelCache=Yes“) в конфигурацията и името на модифицирания файл на ядрото за собствениците на „нестандартни“ процесори. В iATKOS това е персонализираният файл (вижте, той е в основния дял на диска). Също така проверете Graphics Injection, ако тази опция ви е помогнала да активирате 3D ускорение.
Опцията за 32-битов режим на съвместимост ще принуди ядрото да стартира в 32-битов режим, което може да е необходимо за някои kext. В същото време се поддържа поддръжка за големи количества RAM и приложенията могат да работят в 64-битов режим, независимо от ядрото. Еквивалентният аргумент на командния ред е "-x32".
Списъкът с аргументи може също да съдържа специални опции за отделни kexts.

Програмата автоматично отваря файла /Extra/com.apple.boot.plist и ако не съществува, ще го създаде, когато се опитате да запазите промените. Точно това ще се случи с iATKOS. този модул по подразбиране съхранява конфигурацията на буутлоудъра в системния файл /Library/Preferences/SystemConfiguration/com.apple.boot.plist със същото име. Това не е правилно, така че е най-добре да изчистите системния файл, след като създадете файла в /Extra, оставяйки само онези редове, които са показани на екранната снимка.

Друга функция на Lizard е редактирането на файла /Extra/SMBIOS.plist. Той съдържа информация за модела на компютъра и инсталирания хардуер и помага да се представи компютърът като някакъв вид "Mac" в програмата System Information.


⇡ Периферни устройства от Apple
Въпрос, който тревожи мнозина, но не искам да харча пари за експеримент: устройствата Mac работят ли с Hackintosh - Apple Cinema Display, Magic Mouse и Magic Trackpad. Така че мониторът е съвместим с всяка видеокарта, оборудвана с DisplayPort (подходящ е DP Mini или пълна версия на порта с адаптер), както сензорът за светлина, така и контролът на яркостта в System Preferences работят. Мишката и тъчпадът се нуждаят от USB Bluetooth адаптер - някои работят направо от кутията без допълнителни kexts и процесът на свързване отново не се различава от този на истински Mac.
⇡ Безплатно плуване
www.kexts.com - база данни с оригинални и kexts на трети страни за Mac OS X.Много потребители вече са мигрирали успешно от OS X Lion и OS X Mountain Lion към новата OS X Mavericks с помощта на Mac App Store. Въпреки това има потребители на Mac, които предпочитат да направят чиста инсталация на операционната система. В този случай операционната система се прехвърля върху форматиран дял на твърдия диск, от който всички данни са изтрити. Или изобщо се използва нов диск.
Смята се, че този метод е най-надеждният и обещаващ по отношение на бъдещата стабилност на ОС. Приложенията и модификациите, инсталирани във и под контрола на OS X Mavericks, ще работят с максимална стабилност. Ако изберете този метод за инсталиране на нова операционна система, препоръчваме ви да архивирате цялата важна информация предварително.
Чиста инсталация на OS X Mavericks:
Етап 1: Изтеглете OS X Mavericks от Mac App Store, но не инсталирайте операционната система.
Стъпка 2: Използвайки ръководството на тази страница, създайте стартираща USB памет за OS X Mavericks.
Стъпка 3: След като подготвите вашето стартиращо устройство, рестартирайте вашия Mac, като държите натиснат бутона Option (ALT).
Стъпка 4: Когато стартирате машината, изберете "Mac OS X Installer" от менюто за зареждане.
Стъпка 5: Отворете Disk Utility и изберете твърдия диск, който искате да форматирате. Отидете в раздела Изтриване. От падащото меню Format изберете Mac OS Extended (Journaled) и напишете желаното име на устройство.
Стъпка 6: Щракнете върху бутона Изтриване, за да започнете да форматирате устройството.
Стъпка 7: След като операцията приключи, затворете Disk Utility и изберете "Install Mac OS X" от горното меню.
Стъпка 8: Изберете устройство и стартирайте инсталацията на OS X Mavericks.
След чиста инсталация на OS X Mavericks можете да прехвърляте приложения и други важни файлове от резервно копие на Time Machine или да използвате операционната система от нулата.
Дълго време избягвахте глобалните софтуерни актуализации на вашия стар Mac, но накрая не издържахте и актуализирахте операционната система на компютъра си до най-новата версия на macOS Sierra. За съжаление, след актуализацията, вместо оптимизацията на производителността, обещана от Apple, вашата машина стана бавна, меко казано, и появилите се чипове OS X, честно казано, не предизвикват възхищение при такива скорости. Какво да правя? Възможно ли е да се върнете назад, например, от OS X El Capitan (macOS Sierra) към OS X Mavericks?
Във връзка с
За щастие можете. Apple не рекламира методи за понижаване на macOS, но в същото време не ги забранява, както е в случая с iOS.
След като инсталирате OS X Mavericks на вашия стар Mac, ще се радвате да видите, че компютърът започва да "лети".
Mac се забавя след актуализиране до macOS Sierra (OS X El Capitan)? Инсталирайте чиста OS X Mavericks
Веднага трябва да се отбележи, че не всички Mac могат да бъдат възстановени до OS X Mavericks. Например, ако сте закупили Macbook с предварително инсталиран OS X Yosemite, тогава хардуерът няма да ви позволи да поставите OS X Mavericks за възстановяване, тъй като тази версия на операционната система е пусната по-рано. Най-ранната система за инсталиране в този случай ще бъде OS X Yosemite.
Видео инструкция:
Запазете вашите лични данни
В този случай НЕ СЕ ПРЕПОРЪЧВА използването на резервно копие на Time Machine. Тъй като резервното копие ще бъде създадено на най-новата версия на OS X, не е сигурно, че ще се разположи правилно на по-стара система или дали изобщо ще се разположи.
В идеалния случай копирайте необходимите файлове и папки на външен твърд диск.
За да избегнете проблеми с Find My Mac и Activation Lock, излезте от акаунта си в iCloud в System Preferences. Деактивиране на функцията ще се случи автоматично. Процесът на изтриване на устройство от iCloud акаунт е описан по-подробно.
ВАЖНО:Преди да започнете, не забравяйте да проверите:
- Дали Mac е свързан с вашия, а не с някой друг.
- Помните ли идентификационните данни (вход и парола) на вашия Apple ID. Можете да проверите например, като влезете на тази страница (от компютър).
Факт е, че ако функцията е била активирана на Mac (намира се по пътеката: Системни настройки -> iCloud -> ), тогава след преинсталиране на системата (връщане към фабричните настройки), системата ще ви помоли да въведете Apple ID, към който е свързано устройството.

3 . Поставете вашето флаш устройство в USB порт на вашия Mac.
4 . Отворете системното приложение дискова помощна програма. Намира се по пътя Програми -> Помощни програми.

5 . От лявата страна на програмата изберете свързаното USB устройство.
важно: трябва да има само 1 дял на флашката, GUID схема на дялове.
6 . Изберете единствения дял на флаш устройството и натиснете бутона Изтривав горното меню.

7 . В полето Имевъведете името на флаш устройството, например Flash. В полето форматизберете стойност.
8 . Кликнете Изтриваи наблюдавайте процеса на форматиране. Това може да отнеме няколко минути. В края на процеса щракнете Готов.


9 . Изберете форматирания дял на USB флаш устройството (в нашия случай Flash дял), отворете горното меню редактиранеи изберете елемента Възстанови.

10 . Посочете пътя до изображението на OS X Mavericks, изтеглено в стъпка 2, като използвате бутона Изображениеили просто плъзнете и пуснете файла с изображение върху полето, указващо пътя на местоположението на файла.

В полето Възстановяване до...трябва да се посочи OS X Base System.dmg.

11 . Щракнете върху бутона Възстановии следвайте процеса на създаване на стартираща USB памет на OS X Mavericks.

Скоростта на създаване на стартираща флашка зависи от много фактори и е средно 20-40 минути. В края на процеса щракнете Готов. 
Забележка:Ако процедурата за възстановяване е неуспешна първия път, опитайте отново.
Форматирайте вграденото устройство на вашия Mac
1 . Рестартирайте вашия Mac, като използвате менюто —> Презареди.

2 . По време на рестартирането задръжте натиснати клавишите на клавиатурата ⌘CmdИ Р, тогава вашият Mac ще се зареди в режим на възстановяване.

3 . В прозореца, който се появява OS X помощни програмиИзбери предмет дискова помощна програмаи натиснете продължи.

4 . Изберете дяла на системното устройство, предназначен за системата, и щракнете върху бутона Изтривав горното меню.

5 . В полето Формат изберете стойност OS X Extended (дневник)и натиснете бутона Изтрива.

Ще започне процесът на форматиране на дяла на системното устройство. Когато приключите, натиснете Готов.

Възстановете Mac към OS X Mavericks
1 . Поставете стартиращо флаш устройство OS X Mavericks в USB порт на вашия Mac.
2 . Рестартирайте вашия Mac, като използвате менюто —> Презареди.

3 . По време на рестартирането задръжте клавиша на клавиатурата Опция (Alt), след което на екрана ще се появи списък с устройства, от които можете да стартирате компютъра си.

4 . Изберете стартиращата USB памет на OS X Mavericks, тя ще се извика OS X Base System.dmg.

5 . Процесът на инсталиране на OS X Mavericks ще започне. Следвайте инструкциите на екрана.

При инсталиране на OS X El Capitan или OS X Yosemite може да се появят грешки:
„Това копие на приложението Install OS X El Capitan не може да бъде проверено. Възможно е да е бил повреден или подправен по време на изтеглянето" или „Това копие на приложението Install OS X Yosemite не може да бъде проверено. Възможно е да е бил повреден или подправен по време на изтеглянето" , така или „Възникна грешка при подготовката на инсталацията. Опитайте да бягате отново" .
На руски:
„Инсталацията на OS X Yosemite (Mavericks) не може да бъде потвърдена за този екземпляр. Възможно е да е бил повреден или променен по време на процеса на изтегляне."
Понякога те могат да бъдат решени чрез просто рестартиране и опит за преинсталиране на OS X отново (или повторно флашване на дистрибуцията на флаш устройство/диск, ако се е повредило), но ако съобщенията за грешка продължават да изскачат, тогава трябва само да промените датата на вашия Mac може да реши проблема.
Промяна на датата на Mac
Можете да направите това, без да напускате инсталационното меню, като използвате команди на терминала. За да направите това, стартирайте "Терминал" и въведете командата:
След това ще ви бъде показана текущо зададената дата. Трябва да се промени, като се зададе датата на пускане на разпространението.
Датата и часът се въвеждат в определен формат: дд]ЧЧ]ММ. Декодира се по следния начин: Месец Номер Часове Минути Секунди Година, въвежда се без интервали и задължително в тази последователност.
Например, ако трябва да зададете датата и часа на 24 октомври 2015 г., 18 часа 25 минути, командата ще изглежда така:
Въпросът е да зададете дата по-късна от пускането на вашата дистрибуция, но преди пускането на следващата актуализация. Експериментирайте!
След това затворете „Терминал“ и започнете инсталационния процес.