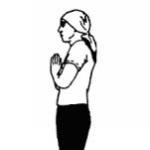Разписката за доставка потвърждава доставката на имейл съобщение до пощенската кутия на получателя, но не гарантира, че то е било прегледано или прочетено. Разписка за четене потвърждава отварянето на изпратеното съобщение.
В Outlook получателят на съобщение може да избере да не получава разписки за прочитане. Има други сценарии, при които не се изпращат разписки за прочитане, като например ако програмата за имейл на получателя не поддържа разписки за прочитане. Няма начин да принудите получателя да изпрати разписка за прочитане.
Поискайте разписки за четене и доставка за всички изпратени съобщения
Проследете едно съобщение

Проследяване на отговорите на разписката за приемане
Отворете оригиналното съобщение, изпратено със заявка за доставка или разписка за четене. Това съобщение обикновено се намира в " Изпратено ".
В раздела съобщениев група Покажищракнете върху бутона Проследяване.
Забележка: Проследяванене се показва, докато не бъде получена поне една разписка. След като получите първия си чек в пощенската си кутия, бутонът може да отнеме няколко минути песенще е на разположение.
Системните администратори на електронна поща, които работят директно с потребителите, са добре запознати с това как се грижат за доставката на техните съобщения и, най-важното, разписките за четене. Обичайна практика е да изпращате всички изходящи съобщения с разписки за доставка и четене и да създавате правило на Outlook за копиране на известия в специална папка. Ако получателят не отговори дълго време, тогава се изпраща известие за четене напред с въпроса: „Кога ще отговорите?“
С такива грижовни потребители обикновено не възникват проблеми, защото... Те са свикнали да контролират всичко сами и при правилно работеща пощенска система не задават излишни въпроси.
Проблеми възникват при потребители, които рядко трябва да знаят статуса на писмо. Именно от тях идват чести запитвания, че писмото не е доставено на получателя. В 99% от случаите е доставен, получателят просто не отговаря.
За да се намали броят на такива заявки от потребители в Microsoft Exchange 2010, потребителят може да контролира състоянието на съобщенията.
Например в OWA можете да изберете изпратено съобщение, да щракнете с десния бутон и да видите отчета за доставка.
Докладът изглежда така. 
Това означава, че съобщението все още е в опашката. 
Това означава, че съобщението е било успешно доставено до външния сървър на получателя и в повечето случаи е достигнало до получателя.
Подобна функционалност ще бъде налична в Outlook 2010, но все още не съм я тествал.
Освен това потребителят може да провери статуса на изпратените съобщения чрез ECP.
Мисля, че ще отнеме доста време, за да убеди потребителите, че могат сами да проверяват състоянието на съобщенията, но рано или късно те ще спрат да притесняват администраторите с прости проблеми с доставката.
За тези потребители, които често изпращат важни писма и документи по имейл, ще бъдат полезни функциите за известяване за доставка и четене в Microsoft Outlook 2013. Сега няма да е необходимо да се обаждате обратно на получателя, за да проверите дали писмото е получено, а известието ще да бъдат изпратени автоматично. Но трябва да се отбележи, че изпращането на разписки за четене също ще зависи от програмните настройки на получателя на писмото, тъй като той може да има избор да изпрати това известие или не. Ако адресатът откаже да го изпрати, то няма да се осъществи. В този случай, ако пощенският сървър на получателя поддържа функцията за изпращане на известия за доставка на писма до сървъра, ще получите известие за доставката на писмото до пощенската кутия на получателя. В тази инструкция стъпка по стъпка със снимки ще научите как да настроите разписки за доставка и четене на съобщения в Microsoft Outlook 2013.
Инструкция стъпка по стъпка
Етап 1
Започваме с двойно щракване с левия бутон на мишката върху прекия път на програмата.

Стъпка 3
Следващата стъпка е да отидете в раздела „Опции“ и в блока „Проследяване“ поставете отметки в квадратчетата до елементите „Известие при доставка“ и „Уведомяване при четене“. Ако информацията е била полезна за вас, щракнете върху Благодаря!
В Microsoft Outlook можете да наблюдавате напредъка на съобщенията, които изпращате, и как се четат от получателите, като получавате известие за доставка или четене за всяко съобщение. След това съдържанието на известието автоматично се записва в раздела Проследете оригиналното съобщениев папката Изпратени. Може да се настрои автоматично да премахва известията от Списък със съобщения. Списъкът със съобщения е дясната страна на главния прозорец на Microsoft Outlook, който показва съдържанието на избраната папка.
Промяна на правилата за маркиране на съобщения като прочетени
- В менюто Файлизберете отбор Настроики, а след това раздела Допълнително;
Зони за четенедо списъка със съобщения.
Скриване на заглавката на съобщението
- В менюто Прегледмаркирайте елемента Сортирай пои след това изберете командата Възможност за персонализиране.
- Скриване на горните и долните колонтитули.
Скриване на горните и долните колонтитули.
Прегледекип Зона за четенеи след това щракнете върху опцията отдясно или отдолу.
Зона за четенев менюто Прегледи щракнете Изключен.
Зони за четене
Промяна на външния вид и функционалността на зоната за четене
За да промените правилата за маркиране на съобщения като прочетени:
- В менюто Файлизберете отбор Настроики, а след това раздела Допълнително.
- Щракнете върху бутона Панел за четене.
- Изберете необходимите опции.
За да изведете бързо контекстното меню за прозореца за четене, щракнете с десния бутон върху границата Зони за четенедо списъка със съобщения.
За да скриете заглавката на съобщението:
- В менюто Прегледмаркирайте елемента Сортирай пои след това изберете командата Възможност за персонализиране.
- Щракнете върху бутона „Други настройки“.
- В полето Зона за четене поставете отметка в квадратчето Скриване на горните и долните колонтитули.
За да покажете заглавките на съобщенията, премахнете отметката Скриване на горните и долните колонтитули.
За да промените позицията на областта за четене, изберете от менюто Прегледекип Зона за четенеи след това щракнете върху опцията На дясноили Отдолу.
За да изключите прозореца за четене и да видите по-голямата част от списъка със съобщения, изберете командата Зона за четенев менюто Прегледи щракнете Изключен.
За да промените размера на областта за четене, поставете показалеца върху лявата граница Зони за четене, а след това, когато курсорът се промени на двустранна стрелка, плъзнете границата надясно или наляво.
По подразбиране Outlook блокира външно съдържание, като връзки към картини или звуци, във входящите HTML съобщения. Тези връзки в изходния HTML код са свързани към външен интернет адрес. Когато отворите или прегледате съобщение, вашият компютър изтегля външно съдържание, така че да можете да покажете картина или да възпроизведете звук. Понякога подателите на нежелана поща използват външно изтегляне на съдържание, за да проверят активността на имейл адрес и да добавят този адрес към пощенски списък. С изключение на опциите, зададени в диалоговия прозорец Зона за четене(в менюто Файлизберете отбор Настроики, отидете на раздела Допълнителнои щракнете върху бутона „Зона за четене“), промените в зоната за четене не могат да се правят за всички папки едновременно, но трябва да се правят за всяка папка поотделно.
Преглед на съобщенията
Както се казва, добре, къде щяхме да бъдем без него? Всъщност, за да видите първите три реда съобщения в главния прозорец на Microsoft Outlook, просто изберете от менюто Прегледекип Автоматичен изглед. За да видите първите три реда само на непрочетени съобщения, в менюто Прегледмаркирайте елементите Сортирай поИ Текущия изгледи след това изберете командата Промяна на текущия изглед. Щракнете върху бутона „Други настройки“ и изберете бутона за избор Непрочетеноелементи.
Също така в Outlook можете да видите съдържанието на всеки елемент в прозореца за четене. По-специално, възможно е да се чете съдържанието на елементите, да се отварят прикачени файлове, да се следват хипервръзки, да се използват бутони за гласуване и да се преглежда информация за изпълнение в информационния панел Панел с подробности. Панелът с подробности е областта в горната част на прозореца на съобщение, среща, контакт или задача. Съдържа информация за това дали на дадено съобщение е отговорено, дали е изпратено, информация за състоянието на връзката на контакта с помощта на незабавни съобщения и т.н.) и отговаря на покани за срещи.
В менюто Прегледизберете отбор Зона за четене, а след това опцията Отдясно или Отдолу. За да скриете областта за четене в менюто Прегледизберете отбор Зона за четенеи след това щракнете върху бутона Деактивирано. Докато четете съобщение в панела за четене, за да получите имейл информация за име, щракнете двукратно върху това име в полето From, To или Cc.
Четене на обикновени текстови съобщения
Ако подозирате, че HTML съобщенията може да съдържат вируси, можете да настроите Microsoft Outlook автоматично да показва съобщенията, които отваряте, в обикновен текстов формат. Това обаче не гарантира пълна защита срещу вируси или скриптове. Скриптовете се изпълняват без предварителна компилация в имейл съобщения.
- В менюто Файлизберете отбор Настроики, а след това раздела Настройки.
- Щракнете върху бутона „Опции за имейл“ и поставете отметка в квадратчето до Четете обикновените имейли като обикновен текст. За да вземете под внимание цифрово подписаните съобщения, поставете отметка в квадратчето до Четете цифрово подписаните имейли като обикновен текст.
Когато четете цифрово подписани съобщения в нормален формат, цифровият подпис няма да работи. Съобщението може да бъде прочетено, но подписът не може да бъде проверен, за да се определи подателят и автентичността на съобщението. Ако искате да видите текстовото съобщение в оригиналния му формат, отидете на таблото за управление и изберете „Показване като HTML“ или „Показване като форматиран текст (RTF)“.
Маркирайте съобщенията като прочетени или непрочетени
Заглавията на непрочетените съобщения се показват с удебелен шрифт във входящата ви кутия. Броят на непрочетените съобщения се показва до името на папката в навигационния панел.
За да маркирате ръчно съобщения:
- Изберете съобщенията, които искате да промените:
- за да изберете съседни елементи, щракнете върху първия елемент, натиснете клавиша Shift и докато го държите, щракнете върху последния елемент;
- за да изберете произволно подредени елементи, натиснете клавиша “Ctrl” и докато го държите, щракнете върху желаните елементи;
- За да изберете всички елементи, в менюто Редактиране изберете Избор на всички.
- От менюто Редактиране направете едно от следните неща:
- За да маркирате съобщение като прочетено, изберете командата Маркирай като прочетено;
- За да маркирате съобщение като непрочетено, изберете командата Маркирай като непрочетено;
- за да маркирате всички съобщения в папка, изберете командата маркирай всички като прочетени.
Можете да улесните избирането на конкретни елементи, като промените текущия изглед (Изгледите ви позволяват да преглеждате едни и същи данни в папка в различен ред и в различни формати. Има стандартни изгледи за всяка папка. Можете също да създавате свои собствени изгледи. ) Например, ако искате да намерите всички съобщения с една и съща тема, отворете папката, съдържаща тези съобщения, изберете от менюто Прегледекип Сортирай по, а след това командата Вещ. Изберете съобщенията, които искате от изгледа.
Ако съобщение, на което е отговорено или препратено, е маркирано като непрочетено, иконата на съобщението все още се показва като отворен плик. При сортиране, групиране и филтриране обаче се счита за непрочетено.
За автоматично маркиране на съобщения в панела за четене:
- В менюто Файлизберете отбор Настроики, а след това раздела Допълнително.
- Щракнете върху бутона Панел за четене.
- Поставете отметка в квадратчето отсреща Маркирайте като прочетено, когато преглеждате в панела за четенеи след това въведете число в полето Маркирай като прочетено след n секунди.
Променете как се обработват заявките за получаване на четене
- В менюто Файлизберете отбор Настроики.
- Щракнете върху бутона Опции за проследяване.
- Извършете едно от следните действия:
- изпращане на разписки за четене при поискване - изберете превключвателя Винаги изпращайте отговор;
- отказ за изпращане на известия при поискване - изберете превключвателя Никога не изпращайте отговор;
- активиране на известието за заявка за получаване на четене - изберете превключвателя Попитайте, преди да изпратите отговор.
Изберете какво да направите, след като преместите или изтриете съобщение
- В менюто Файлизберете отбор Настроики.
- Щракнете върху бутона Опции за поща.
- В списъка След преместване или изтриване на отворен елемент изберете действието, което искате да предприемете.
- Поставете или премахнете отметката от квадратчето до Затваряне на оригиналното съобщение, когато отговаряте или препращате.
Получаване на известия за доставка или четене на съобщения
За да настроите известия за всички съобщения:
- В менюто Файлизберете отбор Настроики.
- Щракнете върху бутона Опции за поща.
- Щракнете върху бутона Опции за проследяване.
- Поставете отметка в квадратчето отсреща Разписка за четене или разписка за доставка.
За да настроите известия за едно съобщение:
- В прозореца на съобщението щракнете върху бутона Опции.
- В групата Опции за гласуване и проследяване поставете отметка в квадратчето до Уведоми, когато това съобщение е доставено или Уведоми, когато това съобщение е прочетено.
В тази бележка искам отново да засегна темата за имейл програмите. Много хора предпочитат да използват имейл клиент, вместо да използват интерфейса за уеб поща. И има очевидни причини за това.
Настройката на връзката на програмата към пощенския сървър е доста проста. По-рано в публикациите си в блога споменах настройката на безплатния имейл клиент Outlook Express за свързване с пощата на Yandex, както и свързването на Outlook 2010 с Yandex. Тези бележки също говорят в някои подробности за предимствата от използването на имейл клиенти.
Програмите за електронна поща имат една страхотна функция, за която искам да говоря сега. Тази функция е много полезна, ако искате да сте абсолютно сигурни, че вашето имейл съобщение е доставено на получателя и че получателят го е прочел.
Известията за доставка и четене могат да бъдат конфигурирани по два различни начина.
Настройка на известия за всяка буква поотделно
За да настроите известие за конкретно писмо, трябва:
1. създайте съобщение в Outlook 2010
2. Отидете в менюто Настройки
3. В групата с команди Проследяване поставете отметка в квадратчето до желаната опция
3а. Уведомете при доставка, ако искате да знаете, че съобщението е било успешно доставено до мейл сървъра на получателя
3б. Уведомете като прочетено, ако искате да знаете кога вашето съобщение е прочетено

Настройване на известия за всички съобщения
Ако искате да активирате разписки за доставка и четене за всички ваши съобщения, изпълнете следните стъпки:
1. Отидете в менюто Файл и изберете Опции. Ще се отвори прозорецът с опции на Outlook.
2. Изберете Поща
3. Превъртете надолу до Опции за проследяване
3а. Поставете отметка в квадратчето Разписка за доставка, за да получите потвърждение, че имейл съобщението е доставено до сървъра на получателя.
3б. Поставете отметка в квадратчето Разписки за четене, ако искате да получавате потвърждения, че вашите съобщения са били прочетени.

Муха в мехлема
Бих искал да ви предупредя предварително, че не всички пощенски сървъри поддържат известия за доставка. Това зависи от настройките на конкретния сървър. Въпреки че повечето имейл системи поддържат тази полезна опция.
Записах специално видео, в което показвам как да активирам разписки за доставка и четене в Outlook 2010. Гледайте този видеоклип, за да научите подробно как се активират известията и как работят.
Желая ви приятно гледане!
Outlook 2010 е много мощна програма за работа с големи обеми поща. Има вградени механизми за разпространение на поща, базирани на правила. Удобният графичен интерфейс ви позволява да маркирате букви с различни цветове, като по този начин създавате категории. Също така в Outlook 2010 е много удобно да създавате и съхранявате вашите контакти.
Това е само малък списък от функции на Outlook 2010. В следващите публикации ще ви разкажа повече за тази програма. Останете на линия.
Желая ви успех и ще се видим!
P.S. Всичко ясно ли ти беше? Какво не е ясно или какво друго искате да знаете?
Напишете вашите въпроси в коментарите.
За да получавате нови бележки веднага щом се появят в блога, абонирайте се за бюлетина и twitter емисията на сайта в панела за абонамент вдясно.