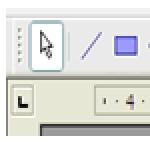Независимо дали сте начинаещ потребител на Linux или сте използвали Linux от дълго време, трябва да използвате терминала в работата си. Искам да ви помогна да започнете с терминала.
Linux терминалът не е нещо, от което трябва да се страхувате.
Терминалът е мощен инструмент с голям потенциал, който всъщност улеснява и, ако е необходимо, върши цялата рутинна работа вместо вас. Чрез терминала можете много бързо:
- добавяне на нови хранилища (софтуерно хранилище)
- инсталирайте програми
- стартирайте програми (за да видите възможни грешки)
- конфигурирайте дистрибуцията или отделни програми чрез конфигурационни файлове
- и много, много повече
Като прочетете тази статия, няма да можете да научите всички тънкости, които начинаещите трябва да знаят за терминала на Linux. Необходим опит, работа с терминал.
Основно използване на терминала на Linux
Стартирайте терминала от работния плот, менюто с приложения и ще видите командната обвивка на bash да работи. Има и други обвивки, но повечето Linux дистрибуции използват bash по подразбиране.

Можете да опитате да стартирате програма, като въведете нейното име в командния ред. Чрез терминала можете да стартирате всичко, което работи на Linux: от графични приложения като Firefox до конзолни помощни програми. За разлика от Windows, не е необходимо да въвеждате пълния път до програмата, за да я стартирате. Например, да приемем, че искаме да отворим Firefox през терминала. В Windows трябва да въведете пълния път до exe файла на Firefox. В Linux просто въведете: firefox
Отваряне на Firefox от терминала на Linux
Натиснете Enter след въвеждане на командата и тя ще се изпълни. Имайте предвид, че не е необходимо да добавяте разширение или нещо подобно в края на името, както в Windows .EXE, файловете в Linux нямат разширение.
Терминалните команди също могат да приемат аргументи. Типовете аргументи, които можете да използвате, зависят от програмата. Например Firefox приема уеб адреси като аргументи. За да стартирате Firefox с отворен раздел, можете да изпълните следната команда:
Уебсайт на Firefox

Всички други програми могат да бъдат стартирани в терминала и те ще работят точно както Firefox. Има програми, които знаят как да работят само в терминала. Те нямат графичен вид, нямат графичен интерфейс под формата на прозорец на приложението.
Инсталиране на софтуер чрез Linux Ubuntu терминал
Едно от най-ефективните действия в терминала е инсталирането на софтуер. За да инсталирате софтуер, има графични мениджъри, например в Ubuntu „Център за приложения“. Центърът за приложения на Ubuntu е графична обвивка за няколкото терминални команди, които използва във фонов режим. Ако знаете какво ви трябва, тогава вместо да щракате всички тези бутони и да търсите, можете лесно да инсталирате програмата от терминала с една команда. Можете дори да инсталирате няколко приложения с една команда.
Ще използвам примера за Ubuntu / Linux Mint или други дистрибуции, подобни на Ubuntu (всички други дистрибуции имат свои собствени системи за управление на пакети). И така, ето командата за инсталиране на нов софтуерен пакет:
Sudo apt-get инсталирайте пакет_име
Може да изглежда малко сложно, но работи, точно като гореспоменатия Firefox. Съкратената дума sudo изпълнява програма, която пита за root (администраторска) парола, преди да стартира apt-get. Програмата apt-get на свой ред чете аргументите за инсталиране на името на пакета и инсталира пакета, който сте поискали.
Пример за инсталиране на няколко пакета наведнъж през терминала.
Например, за да инсталирате уеб браузъра Chromium и мениджъра за незабавни съобщения Pidgin, изпълнете тази команда:
Sudo apt-get install chromium-browser pidgin

Използвам гореспоменатата команда, след като инсталирам „новото“ Ubuntu. Инсталирах новата версия на Ubuntu и добавих всичките си любими програми с една команда. Просто трябва да знаете имената на пакетите на любимите си програми. Както можете да видите, имената на пакетите са доста лесни за отгатване. Можете също така да прецизирате своите предположения, като използвате tab, трик по-долу.
Имам десетки програми, от които се нуждая в работещата си дистрибуция, но няма да въвеждам имената на всички програми в терминала на новоинсталиран Linux. И затова използвам по-автоматизиран метод. Което е, че преди да инсталирам нова Linux дистрибуция, първо, на старата инсталация, използвайки терминала, експортирам имената на всички инсталирани пакети в текстов файл.

И тогава, след преинсталацията, в новия, през терминала, импортирам този тестов файл, който информира дистрибуцията за всички програми, които трябва да бъдат инсталирани. По този начин тези команди са много малки, за разлика от ако ги въвеждам ръчно и се спестява много време. Ще намерите този съвет и други, по-задълбочени инструкции в.
Работа с директории и файлове в терминала на Linux
Обвивката винаги работи в текущата директория, освен ако не посочите друга директория. Например NANO е лесен за използване конзолен текстов редактор. екип:
Нано документ1
ще каже, че трябва да стартирате текстовия редактор NANO с отворен файл, наречен “document1” от текущата директория. Ако искате да отворите документ, който се намира в друга папка, трябва да посочите пълния път до файла, например:
Нано /home/pavel/Documents/document1
Ако посочите път към файл, който не съществува, nano (както много други програми) ще създаде нов празен файл на това място и ще го отвори.
За да работите с файлове и директории, трябва да знаете няколко основни команди:
cd - команда за смяна на директорията
~ (тилда) представлява вашата домашна директория (/home/you), която е началната точка по подразбиране в терминала. За да преминете към друга директория, трябва да използвате командата cd.
Например:
ще бъдете отведени до основната директория
cd изтегляния
преместете се в директорията "Изтегляния" в текущата директория на вашия потребител (точният път в моя случай би бил /home/pavel/Downloads), за да се преместите в началната си директория /home/you/ от всяко място, където трябва да командвате по този начин :
команда за навигация нагоре в йерархична система от директории.
ls - изброява файловете в текущата директория

mkdir - команда за създаване на нова директория
По команда:
Mkdir нова папка
ще бъде създадена нова директория в текущата директория с име newfolder и:
Mkdir /home/pavel/Downloads/test
ще създаде нова директория, наречена test, в моята домашна директория „Изтегляния“ (pavel трябва да бъде променено на вашето потребителско име).
rm - команда изтрива файл
Например:
Rm тестов файл
изтрива файл с име test в текущата директория и:
Rm /home/pavel/Downloads/testfile
изтрива файл с име testfile в директорията /home/pavel/Downloads.
cp - командата копира файл от едно място на друго
Например:
Cp тестов файл /home/pavel/Downloads
копира файл с име testfile от текущата директория в /home/pavel/Downloads.
mv - командата премества файл от една папка в друга
mv работи точно като командата cp по-горе, но премества файла, вместо да създава копие. mv може да се използва и за преименуване на файлове. Например:
Mv /home/pavelz/Downloads/testfile /home/pavelz/Documents/testfile1
премества файл с име testfile от /home/pavel/Downloads в директорията /home/pavel/Documents под името testfile1.
В началото може да изглежда малко плашещо, но тук няма нищо сложно. Това са основните команди, които трябва да усвоите, за да работите ефективно с файлове в терминала. Навигирайте във файловата система с cd, преглеждайте файлове в текущата директория с ls, създавайте директории с mkdir и управлявайте файлове с команди rm, cp, mv.
Тайни за ускоряване на работата в терминала на Linux
Автоматично довършване на раздели
Tab е много полезен трик. Когато въведете команда, име на файл или някакъв друг тип аргумент, можете автоматично да попълните командата с помощта на tab. Терминалът просто ще отпечата вместо вас.
Например, ако въведете fir в терминала и натиснете tab, автоматично ще се появи firefox. Това ще ви спести изцяло досадното писане. Можете да натиснете Tab и черупката ще бъде готова да изпълни командата вместо вас. Това работи и за папки, имена на файлове и имена на пакети.
Във всеки случай, когато не знам как изглежда цялата команда, натискам клавиша Tab и виждам командата или списък с възможни съвпадения. Ако продължите и въведете още няколко букви, ще стесните съвпаденията, когато натиснете клавиша Tab.
В тази книга ще намерите още трикове.
Така че: изтеглете, споделете всякакви статии от този сайт и ми изпратете имейл: писмо, съдържащо адреса, уеб страницата, където сте поставили връзките, за предпочитане няколко връзки към различни страници на този сайт. По този начин мога да намеря тази ваша страница и да ви отговоря с имейл с паролата за архива.
Този вид плащане за книга ще помогне за развитието на този сайт.
Заключение:
Надявам се, че след като прочетете и приложите тази статия на практика, ще се почувствате малко по-комфортно при използването на терминала. За да научите повече за терминала – и в крайна сметка да го овладеете – продължете пътуването си с тази книга.
Както показва отговорът на читателя, интересът към базираните на Linux решения е много, много висок, в същото време нивото на обучение на администраторите в тази област оставя много да се желае. Доказателство за това са безкрайно повтаряните прости въпроси в коментарите. В много отношения това е следствие от факта, че нашите инструкции могат да бъдат следвани „дословно“ и да получите работещ резултат. Но има и другата страна на монетата; този подход не предвижда появата на системно знание, оставяйки знанието за предмета на фрагментирано ниво.
Да, в допълнение към практическите материали, ние винаги се опитваме да публикуваме рецензии, посветени на всяка технология като цяло, или да правим обширни теоретични отклонения, така че читателят да има необходимите минимални познания. Всички те обаче предполагат, че читателят има основни познания за системата, в която работи.
Но какво да кажем за тези, които тепърва правят първите си стъпки? За съжаление в ИТ общността има известен снобизъм, казват те, защо да говорим за това, всички вече го знаят или „Google на помощ“, забравяйки, че всеки от нас някога е бил начинаещ и е гледал черен екран с мистичен ужас Linux конзоли, абсолютно не разбирайки къде се е озовал и какво да прави.
В резултат на това начинаещ, изправен пред първите трудности, е принуден да отиде да търси знания другаде и е добре, ако такова място може бързо да бъде намерено. Затова решихме да пуснем кратка поредица от материали, в които представяме на достъпно ниво основите на администрирането на Linux системи, като буквално обясняваме „добре познатите неща“ с обикновени думи; опитните потребители могат да пропуснат тази поредица или да я прочетат , като в същото време актуализират знанията си.
Така че решихте да станете Linux администратор...
Нека перифразираме малко Маяковски „Ще отида при Linux администраторите, нека ме учат“, точно така стоят нещата в повечето случаи. Има нужда, има желание, има основен набор от знания за работа с Windows системи - всичко това ще бъде полезно при работа с Linux системи. Много по-лошо е, ако някой компонент липсва, тогава вероятно си струва да помислите за избора на грешна професия.
Веднага за това, което трябва да забравите веднъж завинаги. Това са „религиозни войни“ и „религиозен фанатизъм“. Еднакво лошо е както да отричаш възможностите на Linux системите, така и да ги възхваляваш, опитвайки се да прехвърлиш всичко необходимо и ненужно в Linux. Запомнете - операционната система е инструмент, добрият специалист взема най-подходящия за всяка задача, фанатикът ще забива пирони с микроскоп, защото "религията не му позволява" да вземе чук.
Нещо повече, самата операционна система няма никаква стойност, тя е просто среда за стартиране и изпълнение на някои услуги. Без софтуер системата е мъртва. Да вземем за пример клонинга на BeOS Haiku, добре, инсталирахме го, погледнахме го - готин е... И после какво?
И така, вие сте решили да станете... На първо място, бъдете готови да приемете нови неща, по-специално нов подход към администрацията, опитвайки се да забравите за известно време съществуващите навици. Дълго време вашият основен инструмент ще бъде конзолата.
 За администратор на Windows, свикнал с графични инструменти, това може да изглежда трудно. Но една истина трябва да бъде твърдо разбрана - конзолата е единственият пълноценен инструмент за администриране на Linux и изобщо не означава, че системата е ограничена във възможностите или по-ниска. Напротив, командният ред ви позволява да изпълнявате много задачи много по-бързо и по-лесно от графичните инструменти за администриране.
За администратор на Windows, свикнал с графични инструменти, това може да изглежда трудно. Но една истина трябва да бъде твърдо разбрана - конзолата е единственият пълноценен инструмент за администриране на Linux и изобщо не означава, че системата е ограничена във възможностите или по-ниска. Напротив, командният ред ви позволява да изпълнявате много задачи много по-бързо и по-лесно от графичните инструменти за администриране.
Но има инструменти за графично администриране, ще каже друг читател, има различни панели или можете да инсталирате графична обвивка. Възможно е, но не е необходимо. Защо? Разгледайте отблизо диаграмата по-долу:
 Linux, създаден по образ и подобие на UNIX системите, е пълноценна система без графична обвивка; освен това можем да стартираме, затворим или дори променим графичната обвивка без никакво въздействие върху производителността на системата и дори без да я рестартираме . Приключихме сесията на Gnome, стартирахме KDE и след това излязохме на конзолата. Следователно всички инструменти за управление на системата са проектирани да се използват в режим на команден ред. И всички панели и графични инструменти са просто добавка към тях.
Linux, създаден по образ и подобие на UNIX системите, е пълноценна система без графична обвивка; освен това можем да стартираме, затворим или дори променим графичната обвивка без никакво въздействие върху производителността на системата и дори без да я рестартираме . Приключихме сесията на Gnome, стартирахме KDE и след това излязохме на конзолата. Следователно всички инструменти за управление на системата са проектирани да се използват в режим на команден ред. И всички панели и графични инструменти са просто добавка към тях.
Windows е разработен дълго време с помощта на фундаментално различна технология; графичната обвивка беше поставена в основата на системата и дълго време дори работеше на ниво ядро (семейство Win 9x). Следователно всички инструменти за администриране първоначално са били графични и инструментите на командния ред са ги допълвали, вместо да ги заменят. Всеки, който е правил възстановяване на Windows знае, че възможностите на инструментите от командния ред там са значително ограничени и са предназначени предимно за възстановяване на системата, а не за нейното администриране.
Ситуацията започна да се променя с пускането на PowerShell и Core версиите на Windows Server. Въпреки факта, че днес графичната обвивка продължава да играе важна роля в системите на Windows, администраторите вече имат алтернативен инструмент в ръцете си - конзолата PowerShell, която ви позволява напълно да администрирате Windows в режим на команден ред. В същото време възможностите на PowerShell веднага спечелиха популярност сред специалистите, тъй като ви позволяват да изпълнявате много задачи по-бързо и по-лесно от графичните инструменти.
Режимът на командния ред също ви дава неограничени възможности да създавате свои собствени скриптове и сценарии, които ви позволяват да изпълнявате сложни последователности от действия автоматично или по график.
След това, струва ни се, ще трябва да погледнете конзолата на Linux от съвсем различна гледна точка. Що се отнася до панелите и графичните инструменти, има значителни разлики от Windows системите. В Windows графичните инструменти са пълна алтернатива на PowerShell. В Linux графичните инструменти са добавка към конзолата, като по същество използват същите инструменти, но чрез допълнителен слой. Затова категорично не препоръчваме да използвате различни видове панели и други графични инструменти, поне докато не овладеете конзолата. След това можете сами да решите дали имате нужда от панел или можете да направите всичко по-лесно и по-бързо през конзолата.
Увлечението по панелите на ранен етап от опознаването на системата води до факта, че уменията за администриране на системата ще бъдат заменени от умения за работа с панела, което е изпълнено с проблеми, когато панелът по някаква причина се окаже недостъпен, но трябва да работите със системата. Това може да се сравни с това, че човек, който се е научил да кара кола с ръчна скоростна кутия, ще премине без проблем на автоматична, но човек, който първоначално знае само как да кара автоматична, едва ли ще може да кара кола с ръчна без допълнително обучение.
Ако не сте променили решението си да станете администратор на Linux, нека продължим напред и да разгледаме разликите в системната архитектура.
Ядро и драйвери
Ядрото на всяка операционна система е ядрото. Има няколко различни архитектури на ядрото; Linux, подобно на по-голямата част от UNIX системите, използва монолитно ядро; Windows, напротив, използва концепцията за микроядро, въпреки че архитектурата на Windows не е наистина микроядро; общоприето е, че Windows използва хибридно ядро.
Характеристика на монолитното ядро е, че всички хардуерни драйвери също са част от ядрото. Преди това, когато хардуерът беше сменян, ядрото трябваше да бъде изградено наново; днес монолитните ядра използват модулен дизайн, т.е. динамично ви позволяват да заредите необходимите модули, отговорни за тази или онази функционалност. Тези. След като добавим ново устройство към системата, трябва динамично да заредим съответния модул на ядрото и ако няма такъв модул, тогава работата с устройството ще бъде невъзможна. Като решение можем да изградим модула сами, но в този случай модулът ще бъде компилиран за текущата версия на ядрото и когато тя се промени, модулът ще трябва да бъде компилиран отново.
В микроядрените и хибридните архитектури драйверите, въпреки че могат да работят на ниво ядро, не са част от него и не зависят от версията на ядрото. Следователно можем лесно да актуализираме ядрото или да използваме един и същ драйвер за всички версии на системи с обща структура на ядрото. Например в Windows, за цялото семейство модерни операционни системи, от Windows Vista до Windows 8.1, често се използва един и същ драйвер.
Това не означава, че Linux е по-лош в това отношение, различната архитектура осигурява различни подходи. На практика това означава само едно нещо - изборът на хардуер за сървъри трябва да се третира по-внимателно, опитвайки се да гарантира, че всички основни устройства се поддържат от ядрото на вашата дистрибуция. Това важи особено за мрежовите карти. Ще бъде много разочароващо, ако след всяка актуализация на ядрото трябва да изтичате до сървърната стая, да свържете монитор и клавиатура към сървъра и да възстановите модула на ядрото.
Всъщност в Linux системите няма такова нещо като драйвер. Хардуерът или се поддържа от ядрото, или не. Безспорно предимство на монолитното ядро е, че то е самодостатъчно. Ако цялото оборудване се поддържа - настройте го и го забравете, време е да запомните ситуацията, когато няма драйвер за мрежова карта под Windows и дискът е загубен.
Файлова система
Няма да засягаме конкретни файлови системи; тук не би трябвало да има проблеми; ако администраторът е работил с Windows системи, тогава той знае какво е файлова система и как FAT се различава от NTFS, така че да разбере разликата между ext3, ext4 и, да речем, ReiserFS за него няма да е голям проблем. Нека поговорим за основните разлики. За разлика от Windows, файловата система на Linux е йерархична. Започва от корена, който се обозначава със знака / (наклонена черта), и има дървовидна структура. В този случай няма никакво значение, че отделни части от файловата система могат да се намират на други дялове или дори физически дискове.
Нека да разгледаме друга диаграма.
 В Windows всеки дял има собствена файлова система и собствена буква. Всички пътища до файлове и папки започват с буква, т.е. от корена на раздела. Така че, ако имаме папка DATA на първия физически диск, на втория логически дял, тогава пътят до нея съответно ще бъде D:\DATA, ако искаме да я прехвърлим на втория твърд диск, тогава нека се промени на E :\ДАННИ. В някои случаи това е ужасно неудобно, тъй като пътят трябва да се промени на всички места, където се използва, и дори има съответните помощни програми.
В Windows всеки дял има собствена файлова система и собствена буква. Всички пътища до файлове и папки започват с буква, т.е. от корена на раздела. Така че, ако имаме папка DATA на първия физически диск, на втория логически дял, тогава пътят до нея съответно ще бъде D:\DATA, ако искаме да я прехвърлим на втория твърд диск, тогава нека се промени на E :\ДАННИ. В някои случаи това е ужасно неудобно, тъй като пътят трябва да се промени на всички места, където се използва, и дори има съответните помощни програми.
В Linux подходът е коренно различен. Време е да се запознаем с термина точка на монтиране, което означава местоположението на файловата система, където е монтирано устройството за съхранение. Например, искаме да преместим домашните директории на потребителите в отделен дял, както е на диаграмата по-горе, за това трябва да монтираме втория логически дял на първия физически диск sda2 V /У дома. След това прехвърлете всички потребителски данни там. За системата и програмите това ще стане абсолютно прозрачно, тъй като са използвали абсолютния път да речем /home/andrey/data, така че ще го използват. Добавихме друг диск и искаме да преместим директорията там /вар? Няма проблем, спрете услугите, използвайки директорията, монтирайте sdb1 V /вари прехвърлете данните, стартирайте услугите.
Всичко е файл
Друг фундаментален принцип, който е наследен от UNIX системите. В Linux всичко е файл: устройства, дискове, сокети и т.н., например отваряне /var/runще видим pid файлове, съответстващи на всяка работеща услуга в системата и в /devфайлове за всяко устройство, свързано към системата:
 Какво дава това? Няма да навлизаме в подробности, а ще разгледаме няколко прости примера. Да приемем, че трябва да създадете образ на оптичен диск. В Windows ще ни трябва специализиран софтуер за това, в Linux всичко е по-просто, CD-ROM е блоково устройство, но в същото време е файл, файл на блоково устройство. Взимаме подходящия инструмент и копираме съдържанието на файла на устройството в ISO файла с изображение:
Какво дава това? Няма да навлизаме в подробности, а ще разгледаме няколко прости примера. Да приемем, че трябва да създадете образ на оптичен диск. В Windows ще ни трябва специализиран софтуер за това, в Linux всичко е по-просто, CD-ROM е блоково устройство, но в същото време е файл, файл на блоково устройство. Взимаме подходящия инструмент и копираме съдържанието на файла на устройството в ISO файла с изображение:
Dd if=/dev/cdrom of=/home/andrey/image.iso
Искате ли да смените вашия твърд диск? Няма нищо по-просто, копираме съдържанието на един файл с блоково устройство във файла на друго блоково устройство:
Dd if=/dev/sda of=/dev/sdb
И нямате нужда от Partition Magic.
Друга ситуация: някакъв софтуер спешно търси библиотеката lib-2-0-1.so, а ние имаме съвместима, но по-нова библиотека, lib-2-1-5.so, какво да правим? Създайте символна връзка към lib-2-1-5.so с името lib-2-0-1.so и всичко ще работи. Тъй като всичко е файл и символната връзка също е тип файл. Сега опитайте да дадете на Windows приложението lib-2-0-1.lnk вместо lib-2-1-5.dll...
Ifconfig
ще покаже информация за мрежовите адаптери на системата:
 Сега нека си припомним, че всичко е файл, включително устройството за показване (екран), така че просто ще пренасочим стандартния изходен поток вместо екрана към файла, от който се нуждаем:
Сега нека си припомним, че всичко е файл, включително устройството за показване (екран), така че просто ще пренасочим стандартния изходен поток вместо екрана към файла, от който се нуждаем:
Ifconfig > ~/123.txt
След което резултатът от командата ще бъде записан във файл 123.txt в основната директория на потребителя:

Нишки и конвейер
В предишния пример се докоснахме до стандартния изходен поток. Linux има стандартни I/O потоци за всички процеси. stdin, стандартен изходи изходен поток за грешки stderr. Какво означава? Като минимум процесът на обмен на данни между различните процеси е стандартизиран. Това ви позволява да създавате конвейери, където стандартният изход на една команда се предава на стандартния вход на друга. Например, искаме да видим списък с инсталирани пакети в системата, по-специално пакети squid. За тази цел има команда:
Ъъ... Какво е това и как да разбера нещо тук? Информацията за всички пакети, инсталирани в системата, бързо мига на екрана и всичко, което можем да видим, е „опашката“ на този изход:
 Но ние не се нуждаем от целия резултат от тази команда, интересуваме се само от пакетите squid. Затова ще насочим изхода на тази команда към входа на друга, която вече ще избере и покаже какво ни трябва:
Но ние не се нуждаем от целия резултат от тази команда, интересуваме се само от пакетите squid. Затова ще насочим изхода на тази команда към входа на друга, която вече ще избере и покаже какво ни трябва:
Dpkg -l | grep калмари
Това е съвсем друг въпрос!
Освен това конвейерът може да бъде толкова дълъг, колкото желаете; резултатът от една команда може да бъде прехвърлен към втора, от втора към трета и т.н. Още един пример от живота. Трябва да получите всички редове от вашия конфигурационен файл на squid, но без коментари и празни редове, така че например да можете да го публикувате във форум или да го изпратите на приятел. Можете, разбира се, да копирате всичко, но е малко вероятно някой да иска да ви помогне, като превъртите през платното на стандартния файл squid.conf, повечето от които са коментари и примери. Улесняване:
Cat /etc/squid3/squid.conf | grep -v "^#" | sed "/^$/d" > ~/mysquid.conf
И ето какво получихме:
 Просто и ясно, всички опции са на една ръка разстояние. Това стана възможно в резултат на използването на конвейер от три команди, първата изведе съдържанието на файла в потока, втората избра всички редове с изключение на коментарите, а третата изтри празните; изпратихме резултата във файл.
Просто и ясно, всички опции са на една ръка разстояние. Това стана възможно в резултат на използването на конвейер от три команди, първата изведе съдържанието на файла в потока, втората избра всички редове с изключение на коментарите, а третата изтри празните; изпратихме резултата във файл.
Големи букви, малки букви
Linux, подобно на UNIX, е система, чувствителна към главни и малки букви. И трябва да помним това! Защото, за разлика от Windows, myfile.txt, Myfile.txtИ myfile.TXT- това са три различни файла. За съвместимост с други системи не трябва да злоупотребявате с това и да съхранявате файлове, чиито имена се различават само по регистъра на буквите и се счита за добра практика да използвате само малки букви в имената.
Разширения и типове файлове
В Windows системите типът на файла се определя от неговото разширение, ако преименуваме exe файл V jpg, тогава той няма да стартира и системата ще се опита да го обработи като картина. В Linux типът файл се определя от неговото съдържание и разширението се използва единствено за съвместимост с други системи или за удобство на потребителя. Възможността за изпълнение на файл се осигурява чрез задаване на съответния атрибут. Така че в Windows, за да направите скрипта изпълним, трябваше да промените разширението от текстНа прилеп, на Linux трябва да направите файла изпълним. Неразбирането на тази точка води до ситуации, в които начинаещият администратор не разбира защо неговият скрипт myscript.shне се изпълнява. Всъщност разширение .shнеобходимо е само за удобство, така че веднага да стане ясно, че това е Bash Shell скрипт и за да работи, трябва да му бъде даден атрибутът executable и може да се нарича всякакво, дори myscript.pupkin-vasya.
Твърде срамежлив съм да питам...
Извинете ме, ще каже друг читател, има толкова много неща за запомняне: команден синтаксис, ключове, опции и т.н., и т.н. Тук трябва да си купите справочник или винаги да държите интернет под ръка... Съвсем не, достатъчно е да запомните имената на командите, просто не е трудно, според традициите, установени в UNIX, командите се дават кратки и удобни имена. А всичко останало може да се иска от системата. Противно на общоприетото схващане, Linux системите са добре документирани. Можете да видите синтаксиса и ключовете на всяка команда, като я изпълните с ключа --помогне, и тъй като описанията обикновено не се побират на един екран, трябва да пренасочите помощния изход към помощната програма Повече ▼, който ще показва информация екран по екран. Да кажем, че се интересуваме от отбора grep:
Grep --помощ | Повече ▼
 По-подробна информация можете да получите с помощта на командата човек:
По-подробна информация можете да получите с помощта на командата човек:
man grep
 За съжаление информацията е на английски, но владеенето на технически английски, поне на ниво „четене с речник“, е необходимо изискване за системния администратор. Последната екранна снимка напомня ли ви за нещо? Точно така, OpenNET.
За съжаление информацията е на английски, но владеенето на технически английски, поне на ниво „четене с речник“, е необходимо изискване за системния администратор. Последната екранна снимка напомня ли ви за нещо? Точно така, OpenNET.
 Без по никакъв начин да омаловажаваме важността на този ресурс, можем да кажем, че чрез приемане на екип човеки основни познания по английски, ще посещавате OpenNET много по-рядко.
Без по никакъв начин да омаловажаваме важността на този ресурс, можем да кажем, че чрез приемане на екип човеки основни познания по английски, ще посещавате OpenNET много по-рядко.
Заключение
Надяваме се, че след като прочетат тази статия, начинаещите администратори ще разберат по-добре структурата на Linux системите и основните им разлики от Windows, с който са свикнали. Това ще даде възможност в бъдеще да се интерпретира правилно получената информация и да се състави цялостна картина на функционирането на системата, която вече няма да бъде „черна кутия“ и команди „китайска буква“.
Също така бихме искали да отбележим, че в нашите примери използвахме само стандартни инструменти, което още веднъж показва богатството на инструменти за администриране, въпреки факта, че те работят само на командния ред. Нека се върнем към последния пример - изхода от конфигурацията на squid и сега помислете как това може да се направи с помощта на графични инструменти и колко време ще отнеме?
Няма нужда да се страхувате от командния ред; Linux дава в ръцете на администратора много мощен набор от инструменти, който ви позволява успешно да решавате всички възникващи проблеми, без да използвате инструменти на трети страни. Когато овладеете поне някои от тези възможности, тогава Linux вече няма да ви изглежда сложен и конзолата вече няма да изглежда мрачна; напротив, дори с графична обвивка, ще стартирате терминала, потапяйки се в познато и разбираема среда, осъзнавайки, че вие контролирате системата и правите точно това, което искате, а не това, което разработчиците на следващия панел са имали предвид.
През октомври 1991г. Linux е общо име за всички UNIX системи, работещи на едно и също ядро. В началото на своята история Linux беше доста взискателен към потребителските познания. Беше необходимо дълбоко разбиране на основите на Linux, но с развитието на операционната система се появиха много дистрибуции, които улесниха работата с нея.
Разлики между Linux и Windows
Основите на работа в Linux с графична среда не се различават от Windows. Но за да работи правилно Linux, трябва да го конфигурирате.
Най-съществените разлики:
- Linux е предназначен за напреднали потребители, Windows е "система за всеки".
- Linux превъзхожда Windows при обработката на потоци и данни.
- Когато използвате Linux, не е нужно да се притеснявате за нарушаване на лицензионни споразумения.
- Всяко приложение има собствено адресно пространство, независимо от адресното пространство на ядрото, което улеснява създаването на вградени системи, базирани на Linux.
И това далеч не е пълен списък с предимства.
Предимства на Linux
Днес много Linux програмисти подобряват системата, разработвайки нови версии и варианти. Сред предимствата са:
- Безплатни – самата операционна система и повечето програми за нея са напълно безплатни и напълно функционални.
- Няма вируси - самата конфигурация на ядрото на операционната система изключва работата на вредни програми. Това ви позволява да правите без антивируси, които забавят компютъра ви.
- Отворен код - който ви позволява да използвате и променяте кода, както желаете. Освен това благодарение на това се създават огромен брой вградени системи, базирани на Linux.
Linux дистрибуции
В оригиналния си вид Linux не предоставя толкова познати неща като графичен интерфейс, инсталиране и деинсталиране на програми.
Разпространението е форма на разпространение на софтуер. Те са необходими за добавяне на допълнителни компоненти към ядрото на ОС, което ще позволи на потребителите лесно да инсталират и конфигурират операционната система.
Благодарение на отворения код има стотици налични дистрибуции, но повечето от тях не заслужават внимание, защото се различават съвсем малко една от друга. Потребителите се нуждаят от стабилност без грешки и дългосрочна техническа поддръжка. Следва списък с дистрибуции, които са подходящи за начинаещи да научат основите на Linux.
Списък на най-добрите дистрибуции:
- Debian е стабилен и с малко ресурси. Има огромен брой пакети за инсталиране. Абсолютно безплатно.
- Ubuntu е по-малко консервативен вариант на Debian. Смятан за един от най-добрите за домашна употреба.
За начинаещи, които се запознават с Linux, Ubuntu е най-подходящ, тъй като тази операционна система е най-подобна на познатия Windows.
Инсталиране и конфигуриране на Ubuntu
Има две различни версии на дистрибуциите на Ubuntu: LTS и Regular. Основната разлика между LTS е стабилността и дългосрочната поддръжка. Тази версия излиза веднъж на пет години.
Редовните версии се пускат много по-често, но в същото време могат да се появят различни проблеми със съвместимостта на определени компоненти.
Към момента на писане най-новата LTS версия е 18.04 Bionic Beaver.
Инсталирането няма да създаде никакви затруднения. От потребителя се изисква само да щракне върху бутона „Напред“ в правилните моменти.
Последната стъпка преди да започне инсталацията, ще бъдете помолени да въведете информация, която ви идентифицира като потребител. Тази информация ще бъде полезна не само при стартиране на системата, но и при стартиране на някои приложения.
Основи на Linux
Работният плот на Ubuntu съдържа: контролния панел, докинг панела и менюто на приложението.

Панелът за известия е полупрозрачна лента в горната част на екрана, която съдържа: датата и часа, системната област с известия и менюто за дейности, което ви позволява да управлявате работния плот.
Панелът Dock е нещо като аналог на лентата на задачите на Windows, която показва често използвани и работещи приложения.
Менюто с приложения показва всички инсталирани приложения.
Файловият мениджър Nautilus е включен в дистрибуцията на Ubuntu. Този файлов мениджър ви позволява лесно да управлявате файлове и директории.
По-голямата част от интерфейса на мениджъра е заета от централния панел, където се намират самите папки и файлове. Отляво има странична лента, която като цяло е подобна на подобен панел в Windows Explorer.

Имената на файлове и директории в Linux трябва да следват определени правила. За тези, които активно използват други операционни системи (тъй като може да има няколко разлики), ето правилата за именуване на файлове и директории:
- Името не трябва да надвишава 255 знака.
- Linux е система, чувствителна към главни и малки букви, така че "example.txt" и "Example.txt" са различни файлове, въпреки че може да са в една и съща директория.
- Ако името на файла или директорията започва с "." - такъв файл или директория ще бъде маркиран от системата като скрит.
- Тъй като основата на Linux е UNIX, той напълно поддържа UTF-8 кодиране, използването на националното оформление е разрешено.
Терминали в Linux
Графичните среди предоставят удобен и познат начин за работа с компонентите на операционната система. Въпреки това все още има няколко задачи, които изискват използването на текстов терминал.

Има два начина за работа с терминала: и конзолата на прозореца. В първия случай графичната обвивка се игнорира и резултатът от програмите се показва на екрана като текст.
За да работите с терминала, не се нуждаете от познания по основи на програмирането в Linux, както може да изглежда на пръв поглед. Просто трябва да знаете определени команди. Тъй като има много от тези команди, е много трудно да ги запомнят дори за хора, които са добре запознати с Linux. Следователно всички тези команди могат да бъдат намерени в Интернет или можете да използвате вътрешната помощ, като въведете „find --help“ в терминала.
Добавяне и премахване на програми със Synaptic
Synaptic е GUI програма, използвана в дистрибуциите на Debian и Ubuntu за търсене, инсталиране и деинсталиране на програми.

Synaptic ви позволява да търсите програми с помощта на специални филтри. Те са в долния ляв ъгъл и са разделени на критерии. В горния ъгъл има и поле за бързо търсене, въведеният текст ще се търси в името на програмата.
След като намерите желаната програма, можете да я инсталирате. За да направите това, щракнете с десния бутон върху името на програмата и изберете "Инсталиране". По същия начин деинсталирайте и актуализирайте програми.
Дори на етапа на предварително проучване на системата Linux (етап: какво е Linux и как да се подходи към него), потребителят среща такъв термин като терминал. Някои плаши, но други, напротив, ги кара да искат да го опитат.
Илюстрация linuxformat.com
Здравейте! Аз съм Анатолий Гусляков, модератор на сайта Comss.ru. От днес отваряме поредица от интересни теми под общото заглавие „Изучаваме Linux заедно“. Темите за дискусии ще бъдат под формата на статии или съобщения, които ще обхващат различни материали за изучаването на Ubuntu и неговите производни системи. Материалът ще бъде публикуван не само от администрацията на ресурса, но и от потребители, които желаят да споделят своите знания (личните знания са от интерес, без копиране и поставяне от ресурси на трети страни). Ако са изложени обемни теми, първо е необходимо да се обсъди с администрацията на ресурса, може би предложената тема ще бъде публикувана като отделна статия.
Целта е да се научат основите на Linux системите. Методологията вероятно не е съвсем обичайна, няма да има учители или по-скоро всеки участващ потребител ще бъде учител. Ще споделяме знанията си открито в добродушна и топла атмосфера. Всяка тема на дискусия (урок) ще завърши с практическо консолидиране на нови знания за вашата система и коментари с екранни снимки.
Да започнем първата дискусия!
Терминал и полезни команди
Дори на етапа на предварително проучване на системата Linux (етап: какво е Linux и как да се подходи към него), потребителят среща такъв термин като терминал. Това плаши някои хора, докато други, напротив, имат желание да го опитат (защо не се опитате като програмист? 🙂).
Какво е Linux
Там, в интернет, намираме информация сред потребителските коментари, че се оказва, че това нещо се използва за управление на цялата система, инсталиране на програми, коригиране на грешки и като цяло прави всичко с негова помощ.
Терминалът е графична програма, която емулира конзола, ни казва потребителската документация от сайта help.ubuntu.ru.

Всички терминални команди работят и в конзолата. Конзолата работи без графична обвивка и обикновено е необходима, когато има проблеми със стартирането на системата.
И така, какво е терминал? Терминалът е инструмент, който ви позволява да контролирате системата директно, а също така ви позволява да видите всяко от нашите действия, извършени във всяка графична програма и в системата като цяло, тоест потребителят отваря всяка папка и отваря всяка програма, в същия момент се появяват като команди в терминала.
Примери за най-популярните команди (терминалът може да се стартира чрез бързи клавиши: Ctrl+Alt+T):
(актуализация на индекса на пакета)
(директна актуализация на софтуера)
Помислете за компонентите на командата:
- sudo - изпълнете команда с администраторски права (след като я въведете, трябва да въведете администраторската парола, самата парола не се вижда, но не се страхувайте, въведете я и след това натиснете клавиша за въвеждане);
- apt-get е мощен инструмент за инсталиране и актуализиране на пакети;
- update — актуализиране на списъка с пакети, upgrade — актуализиране на самите пакети.
- инсталиране на програма;
— изтриване на програмата;
Най-добре е да инсталирате програми, като добавите техните хранилища; това ще направи възможно по-нататъшното автоматично актуализиране на програмата, след като първо проверите дали програмата не е в центъра за приложения на Ubuntu (по този начин проверяваме дали това хранилище не е свързано с нас) .
За повечето команди можете да получите помощ, като напишете допълнителната команда --help след командата.

И накрая, няколко интересни команди:
— командата показва версията на Linux ядрото;
— списък на активните мрежови връзки;
- екип с добро настроение
Популярни терминални емулатори
Както се оказва, има различни терминални емулатори. Всеки от тях е интересен по свой начин.
Нека да разгледаме най-популярните терминални емулатори:
Гуакее падащ терминал, напомнящ на конзолата от популярната игра Quake. Терминалът се зарежда в паметта, така че извикването на терминала е по-бързо от стандартния терминал. Наличен е в хранилището на Ubuntu, така че можете да го инсталирате от софтуерния център на Ubuntu.

Краен срок- "умен" терминален емулатор. Запомня въведените команди и ги предлага в падащо меню при следващото им въвеждане. Подобно на повечето терминални емулатори, Final term поддържа бързи клавиши, но чрез редактиране на файла с настройки. За съжаление, той замръзна по време на тестването, но има обяснение за това; Последният термин не напуска етапа на алфа тестване за дълго време.
Да преминем към монтажа. По време на писане на тази статия хранилището на програмата не работеше, така че ще го инсталираме от изходния код. Допълнителният инструмент Git, който ще инсталираме, за да инсталираме Final term, ще бъде полезен в бъдеще за инсталиране на други програми.
(необходими са доста популярни инструменти)
(допълнителни пакети за GTK)
(изтеглете източници)
(нека да продължимVпапкафинален срок)
(създавампапкаизграждане)
(нека да продължимVпапкаизграждане)
(инструмент за автоматично изграждане на програма от изходния код)
(директен монтаж)
Терминаторе крос-платформен терминален емулатор, който поддържа системи Microsoft Windows, Mac OS X, Linux, Unix X11. Удобен терминален емулатор, който ви позволява да създавате хоризонтални и вертикални раздели, да персонализирате дисплея на интерфейса, много клавишни комбинации и да свързвате допълнителни плъгини.

Можете да инсталирате от центъра за приложения на Ubuntu.
RXVT (цветен терминал с поддръжка на unicode)е много лек терминален емулатор. Не намерих никакви настройки. Минималистично напомня на вградения XTerm, но някои функции са премахнати от RXVT, като например: Tektronix 4014 емулация и конфигурация в стил инструмент.

Предлага се в собственото хранилище на Ubuntu.
Е, за тези, които продължават да използват стандартния терминал, предлагам да го украсите малко със снимка, например с пингвин на име Тукс (официалният талисман на Linux).

Страхотно настроение на всички. Ще се видим в дискусията по темата.
Коментари и рецензии
Когато добавяте коментар, моля, прочетете Правилата на общността
Тази статия ще говори за овладяването на операционната система Linux. Други UNIX-подобни системи, като FreeBSD, AIX и Solaris, ще бъдат разгледани в следващата статия.
На първо място, трябва да имате търпение и желание да научите нови неща. Ще има много нови неща, особено ако не сте срещали конзолата преди. Първото нещо, с което трябва да започнете, е да изберете дистрибуция и не бързайте да инсталирате Ubuntu, няма да е от полза. Уверявам ви, че като го инсталирате няма да овладеете конзолата, Ubuntu е твърде приятелски настроен.
Пътища на обучение
Трудният начин
Моят опит в обучението започна с Gentoo - това е трудно, досадно, интересно и дава страхотно изживяване. Ако имате много време и желание да проучите как е подредена операционната система на ядрото на Linux, отидете. Друга дистрибуция, която ще ви даде опит е Slackware. Няма смисъл да изучавате и двете, струва си да се спрете на едно. Те са подобни по сложност, но Gentto е труден за инсталиране и работи с най-добрия инсталатор на софтуер - Portage, а Slackware има известни затруднения с нормалните инсталатори на пакети.
Нормален начин
В индустриалните приложения е малко вероятно да видите Gentoo или Slackware, най-вероятно ще видите Red Hat Enterprise Linux, Centos или понякога Debian, по-рядко това ще бъдат производни дистрибуции на rpm пакети (OpenSuse). Всъщност те трябва да бъдат изучавани по добър начин.
Безполезен начин
В индустриална употреба няма да намерите Fedora, Ubuntu или други персонализирани дистрибуции. И като цяло не препоръчвам да започнете да учите с тях, те не са за сървъри. Fedora, например, може да спре да работи след актуализация, а Ubuntu може да замръзне, но след това идва следващата актуализация и грешката е коригирана. Сега съм изправен пред 16.04, не, не си струва.
Как да уча
Първо трябва да инсталирате избраната дистрибуция, за предпочитане на реален хардуер. След инсталирането (и ако това е дистрибуция на Gentoo в процеса), конфигурирайте ядрото за вашия хардуер, това ще ви даде разбиране за това как е сглобено ядрото и защо. Ще си спомните какво правят командите lspci и lsusb и много други. Това също ще ви позволи да овладеете работата в конзолата. Най-добре е да имате операционна система на компютъра си за ежедневна употреба.
Грешки
Събиране на материали
Не правете това, няма да прочетете нито една от изтеглените книги. Много често хората, които започват да изучават нещо, изтеглят „100 книги за Linux“.
Как начинаещите в Linux могат да започнат да използват терминала на Linux
Не повтаряйте тази грешка.
Курсове
Не. Ако отидете на курс за 50 000 рубли, това не означава, че ще ви научат на нещо. Единственото, което ще им вземете, е диплома. И да, никой няма да се интересува от него.
Може би статията ще бъде пълна с още, все още не знам.
Разучаване на команди
Губи много време и няма голяма полза, накратко казано.
Заключение
Само практиката и опитът в използването на операционната система ще ви позволи успешно да я използвате и приложите в живота. С времето ще научите много, дори ще се сблъскате със ситуации, в които не може да се прилага Linux, а само Windows.
Учете нови неща всеки ден, полезно е.
Работата на компютъра от момента на натискане на бутона за захранване до влизането на системата в нормална работа се нарича зареждане. Първоначалното зареждане се извършва на два етапа: първо се зарежда сърцевинаоперационна система, която след това се конфигурира и стартира системни услуги.
Първият етап - зареждане на ядрото - не зависи от типа на операционната система. Изборът на устройство, от което да се стартира (хард диск, лазерен диск, дисково устройство) се извършва чрез подпрограми от ROM на компютъра - BIOS. Търси ядрото на системата (евентуално няколко) и конфигурира параметрите на ядрото товарач, разположен на устройството, избрано за зареждане. Нито едното, нито другото се нуждаят от допълнителна конфигурация, докато не възникне необичайна ситуация. Товарачът (LInux LOader, LILO) разпознава няколко начина за зареждане и няколко опции за конфигуриране на ядрото, така че при стартиране ви подканва да изберете една опция от няколко. От менюто на LILO изберете "linux-up".
Системата се зарежда автоматично въз основа на параметрите, предадени от буутлоудъра и информацията, получена по време на зареждането. Всяка системна услуга, когато се стартира, се показва конзоладиагностика („готов“), („пропуснат“) и („отказ“). Ако всичко е наред, всички съобщения трябва да изглеждат така. Съобщенията се появяват в случаите, когато системата реши, че няма за какво да стартира тази услуга: например, когато се опитвате да заредите драйвер за несъществуващо устройство. Съобщението означава, че системната услуга не може да бъде стартирана по някаква причина.
Съобщенията не сигнализират, че операционната система е „повредена“, а по-скоро, че настройката или средата на компютъра са се променили по неочакван начин. Например, ако системата е конфигурирана да получава автоматично мрежов адрес, но сървърът, който издава адреси, не е в мрежата, мрежовата услуга ще покаже съобщение и системата ще продължи да се зарежда нормално. Можете да наблюдавате натоварването на системата, като прегледате системни регистрационни файлове, на първо място, този, издаден от командата dmesg.
В процеса на работа са активни няколко виртуални конзоли. Всяка виртуална конзола е достъпна чрез щракване алти функционален ключ с номера на тази конзола. Да, в ALT Linux следпри зареждане на системата функциите на системната конзола се поемат от 12-та виртуална конзола ( алт—F12). Ако графичната подсистема X11 работи, тя заема седмата конзола и за превключване в текстов режим трябва да се натиснат описаните клавиши заедно с Ctrl: Ctrl—алт—F1, CtrlалтF2и т.н.
забранено еизключете го, като просто лишите компютъра от захранване. Много информация, която трябва да се намира на диска, системата съхранява в RAM, за да подобри производителността. Неочаквано прекъсване на захранването води до загуба на тази информация. Можете да спрете системата с помощта на командата изключване -h сега. Това първо ще спре системните услуги, след това ще демонтира файловите системи и след това (ако е възможно) ще изключи компютъра. Ако плавното изключване не е възможно, на екрана ще се покаже съобщение и захранването може да се изключи с помощта на бутона. Мощност.
Ако компютърът поддържа ACPI протокол, натиснете бутона Мощностне изключва захранването, а по-скоро изпраща ACPI съобщение до системата, че бутонът Мощностбеше натиснат. При получаване на такова съобщение системата извършва същите действия като изключвам. Само в този случай приемливоизключете с бутон Мощност.
Третият вариант е да натиснете на клавиатурата Ctrl—алт—Дел, след което системата ще премине към рестартирайте(спиране и незабавно рестартиране). Тези ключове нямат присъщ ефект върху системата; такава реакция е свойство на ядрото, което може да бъде деактивирано. След като изчакате да започне изтеглянето (например менюто на LILO), можете да изключите компютъра.
Спиране на системата и изключване на компютъра
Включване и изключване на вашия компютър
В съществува точно единпотребител, чиито права са значително по-високи от правата на останалите потребители на системата. Нарича се ("корен"), или суперпотребител. Съответства на акаунт с име и потребителски идентификатор 0. За да извършвате административни действия, трябва да се регистрирате в системата под това име. Не се препоръчва да се извършва друга работа, освен административна, от името на потребителя, тъй като цената на грешка се увеличава няколко пъти.
На суперпотребител не се прилагат ограничения за достъпфайлове, така че правото на упражняване на привилегии изисква голяма етична и професионална отговорност. Това означава, че паролата на суперпотребител трябва да се знае самочовек, отговорен във всеки един смисъл. По-добре не записвайсуперпотребителска парола и ако възникне такава необходимост, съхранявайте записите на недостъпно място, например в сейф.
За временноизвършване на действия с права има команда су —. Само членове на групата („волан“) могат да изпълнят тази команда. Членството в групата се определя от съдържанието на файла. В случаите, когато трябва само да прехвърлите на потребителя Частразрешения, препоръчително е да използвате пакета sudo.
Можете да добавите нов потребител с помощта на командата useradd име за входс допълнителни параметри по избор. Резултатът от тази команда може да бъде доста различен в зависимост от схемата за съхранение на акаунта. ALT Linux използва схемата TCB, при която при добавяне на нов акаунт се добавя нов ред към файла, нова поддиректория и shadow файл в него. За съвместимост с други схеми може да съдържа само латински букви, цифри и долна черта. Можете да използвате ключ, за да зададете пълното име на потребителя.
Или самият потребител, или суперпотребител може да промени паролата на потребителя. Не задавайте парола, която е лесна за отгатване или отгатване! ALT Linux има доста строга система за проверка на пароли. Тази схема прави разлика между малки и главни латински букви, цифри и други символи.
Новак в Linux. ЧЗВ
Добрата парола не трябва да е по-къса от осем знака, да съдържа поне три вида символи, като главните букви в началото и цифрите в края не се броят. Така например паролата се счита за слаба, но паролата се счита за силна.
Разбира се, паролата не трябва да включва английски думи. Въпреки това, ако има поне три от тези думи и те са разделени с повече от просто интервали, паролата - като например - също се счита за силна. Когато въведете паролата си, нищо не се показва на екрана. Пример:
teacher# useradd -c “Aksyon Vikulovich Ommetrov” axen teacher# passwd axen Въведете нова парола: Въведете отново новата парола: passwd: всички токени за удостоверяване са актуализирани успешно.
Можете да изтриете потребителски акаунт, домашна директория и пощенска кутия с помощта на командата userdel -r име_вход. Ако е пропуснато, домашната директория и пощенската кутия не се изтриват.
За да промените настройките на съществуващ акаунт, използвайте помощната програма потребителски мод. В частност usermod -L логин_имевременно забранява използването на съответния акаунт и usermod -U име_вход— отменя забраната.
Директно инсталиране и премахване на софтуерни продукти ( пакети) в ALT Linux се управлява от помощната програма rpm. Въпреки това е неудобно за администратора да се използва, тъй като повечето пакети не могат да работят правилно, освен ако някои други не са инсталирани в системата, така че те трябва да бъдат инсталирани първо. Те от своя страна може да зависят от някои други пакети и т.н. Семейството помощни програми apt решава този проблем: когато инсталирате един пакет, всички пакети, от които зависи, също се изчисляват, след което той се добавя към системата комплектпакети, необходими за работа.
В допълнение, apt може да вземе пакети за инсталиране от няколко източника. Всички източници са изброени във файла. За да добавите всеки компактдиск за разпространение към списъка с източници, използвайте командата apt-cdrom add. Търсенето в източниците на пакет, чието описание съдържа определен подниз, се извършва с командата apt-cache търсене. По-добре е да не извършвате търсене от името на суперпотребителя, тъй като за съвместимост със системните скриптове потребителят е настроен само на английски език на интерфейса. За да инсталирате пакет в системата, използвайте командата apt-get инсталирайте пакет_име. Пример:
teacher$ apt-cache search CDR cdda2wav - Помощна програма за копиране на песни от аудио CD cdrecord - Конзолна помощна програма за запис на CD/DVD k3b - Програма за запис на CD mkisofs - Помощна програма за създаване на ISO9660 изображения xcdroast - Графична програма за създаване на компактдискове teacher$ su - Парола: teacher# apt-get install xcdroast Четене на списъци с пакети… Готово Изграждане на дърво на зависимости… Готово Ще бъдат инсталирани следните допълнителни пакети: cdda2wav Ще бъдат инсталирани следните НОВИ пакети: cdda2wav xcdroast 0 надстроени, 2 новоинсталирани, 0 премахнати и 1 ненадстроен. Трябва да получите 0B/2056kB архиви. След разопаковане ще бъдат използвани 4749kB допълнително дисково пространство. Искаш ли да продължиш? Get:1 cdrom://Junior2.3 ALT/main cdda2wav 5:2.0-alt4 Get:2 cdrom://Junior2.3 ALT/main xcdroast 6:0.98alpha15-alt2 Извлечени 2056kB за 0s (11.8MB/s) Извършване промени... Подготвя се... ############################################# #### ######## 1: cdda2wav #################################### ##### ################ [50%] 2: xcdroast ####################### ###### ############################## Готово.
За да работите с пакети с помощта на графичен интерфейс, можете да използвате програмата synaptic.
Когато използвате система с профил, преди да извършите административни действия, трябва да спрете да използвате дистанционното чрез системен скрипт /etc/init.d/etcmount спиране.
Инсталиране на софтуерни продукти
Ако домашните директории на потребителите (особено мрежовите директории) натрупват твърде много ненужни файлове, може да няма достатъчно място за файловете, от които се нуждаят. Информацията за пълнотата на файловите системи се показва от командата df(без диск, свободно дисково пространство). Ако полето или съдържа нула или отрицателна стойност, само суперпотребителят има право да променя такава файлова система. Препоръчително е да определите коя поддиректория съдържа най-ненужните данни и да помолите собственика да я изчисти (или да го направи по нареждане, използвайки права на суперпотребител). За да определите размера на директориите, можете да използвате помощната програма df.
Пример за анализ на файловата система:
teacher$ df Файлова система Размер Използване Достъп Използване % монтиран на /dev/hda1 2.3G 1.5G 728M 67% / /dev/hda3 1.5G 1.4G 48M 96% /home $ su — Парола: # du —max -depth=1 /home/chroot/nethome 5.4M /home/chroot/nethome/alex 2.7G /home/chroot/nethome/greedy 4.0M /home/chroot/nethome/netuser 2.7G /home/chroot/nethome # du --max- дълбочина=1 -k /arc/home/george | сортиране -n | опашка -4 25314 /home/chroot/nethome/greedy/Pass 56106 /home/chroot/nethome/greedy/.phoenix 2608536 /home/chroot/nethome/greedy/pictures 2764538 /home/chroot/nethome/greedy
В горния пример очевидният ядец на свободно пространство е собственикът на директорията (2,7 гигабайта) - най-вероятно потребителят - с повече от 2,5 гигабайта, отчетени от една поддиректория.
Файловите системи са пълни
Инсталираната и работеща на машината система трябва да се актуализира самоако актуализациите коригират пропуските в сигурността (така наречените актуализации на защитата). Освен това може да се наложи актуализиране на доста стара система, за да бъде съвместима с нови файлови формати или мрежови протоколи. Актуализация списъкпакетите се произвеждат с помощта на командата apt-get актуализация, и актуализиране на самата система в съответствие с актуализирания списък - използване apt-get dist-upgrade.
Linux: Основи на Linux
За какво е курсът?
Курсът по LINUX за начинаещи ще ви помогне да овладеете дистрибуцията на Ubuntu за кратко време и ще ви предостави информация за цялото семейство дистрибуции на Linux. Ще научите как бързо и ефективно да конфигурирате вашия сървър, като използвате само командния ред.
Заниманията ще включват голям брой практически примери.
След завършване на курса LINUX за начинаещи ще придобиете следните знания и умения:
- Научете се да инсталирате Linux.
- Научете конзолни команди за Unix-подобни операционни системи.
- Научете се да управлявате системни услуги на Linux.
- Пишете малки програми (скриптове) с помощта на командния интерпретатор BASH
- Прочетете и разберете системните регистрационни файлове, конфигурирайте услугата за регистриране.
- Стартирайте WINDOWS приложения на Linux с помощта на емулатора на wine
Познаването на LINUX ще ви помогне да създавате и поддържате високопроизводителни и надеждни сървъри. Сървъри, които могат да работят както в локалната мрежа, така и в интернет
WikiHow работи като wiki, което означава, че много от нашите статии са написани от множество автори. Тази статия е създадена от 46 души, включително анонимно, за да я редактират и подобрят.
Повечето компютри използват една версия на операционната система Microsoft Windows, но много сървъри и настолни компютри започват да използват Linux, безплатна Unix-подобна операционна система. Изучаването на Linux може да изглежда предизвикателство в началото, защото е доста различно от Windows, но в същото време може да бъде много полезно изживяване.
стъпки
-
Продължете да отключвате потенциала на вашата Linux инсталация.Опитайте криптирани дялове, нови и много бързи файлови системи (като btrfs), излишни паралелни дискове, които увеличават скоростта и надеждността (RAID) и опитайте да инсталирате Linux на стартиращо USB флаш устройство. Скоро ще откриете, че можете много!
- Създайте своята първа Linux система с конкретна цел и следвайте документа HOWTO стъпка по стъпка. Например, стъпките за настройка на файлов сървър са доста прости и можете да намерите куп сайтове, които ще ви преведат през това стъпка по стъпка. Това ще ви запознае с това къде са различните неща, какво правят и как да ги промените.
- Бъдете търпеливи и постоянни, ако наистина искате да научите как да използвате GNU. Не трябва да преминавате от дистрибуция към дистрибуция в търсене на тази, в която всичко работи правилно. Ще научите повече, когато се научите как да поправите нещо, което не работи.
- Наричайте директориите "директории", а не "папки"; Въпреки че двете думи изглеждат синоними, „папки“ е концепция на Windows.
- Можете да получите помощ за почти всяка програма или дистрибуция на irc сървъра irc.freenode.net (например: #debian, #ubuntu, #python, #FireFox и др.). Можете също да намерите потребителски общности на irc.freenode.net.
- Не забравяйте, че само DOS използва обратни наклонени черти ("\") за разделяне на директории, докато Linux използва наклонени черти ("/"). Обратната наклонена черта в Linux се използва предимно за екраниране на знаци (например \n е нов ред, \t е раздел).
- В Интернет има много различни сайтове и пощенски списъци за Linux. Потърсете в интернет отговори на вашите въпроси.
- За тези, които искат да научат повече за Linux, има книги от издателите John Wiley & Sons, O'Reilly и No Starch Press. Има и книгата "In the Beginning... was the Command Line" Neal Stephenson, достъпна на http://www.cryptonomicon.com/beginning.html и „LINUX: Ръководство и изложение на потребителя на Rute“, достъпно на http://rute.2038bug.com/rute.html. gz.
Предупреждения
- На всички *nix системи (Linux, UNIX, *BSD и т.н.) администраторът или суперпотребителят е "root". Вие сте администратор на вашия компютър, но „root“ не е потребителски акаунт. Ако процесът на инсталиране не направи това, тогава създайте сами обикновен акаунт, като използвате „useradd<ваше_имя>" и да го използвате за ежедневни дейности. Причината да ви разделя като потребител и като администратор е, че системата *nix предполага, че root знае какво прави и няма да навреди. Следователно няма предупреждения. Ако напишете съответната команда, системата тихо ще изтрие файл от компютъра, без да иска потвърждение, защото root пита за това.
- Понякога хората съветват злонамерени команди, така че проверете командите, преди да ги използвате.
- Не изпълнявайте командата rm -rf /или sudo rm -rf /освен ако наистина не искате да изтриете всичките си данни. Напишете "man rm", за да научите повече за това.
- Винаги архивирайте вашите файловепреди да се опитате да промените дяловете на вашето устройство, когато инсталирате Linux. Архивирайте вашите файлове на сменяеми носители като CD, DVD, USB устройства или друг твърд диск (не друг дял).
- По същия начин не създавайте файл с име "-rf". Ако изпълните команда за изтриване на файлове в тази директория, тя ще третира файла "-rf" като аргумент на командния ред и също ще изтрие всички файлове в поддиректориите.
- Може да бъде изкушаващо просто да напишете същата команда, която сте намерили на някой сайт, очаквайки, че същата задача ще бъде изпълнена. Това обаче често не работи, защото имате по-нова версия, различен хардуер или различна дистрибуция. Опитайте първо да изпълните командата с опцията --help и вижте какво прави. След това обикновено е много лесно да се коригират някои дребни проблеми ( /dev/sda -> /dev/sdbи т.н.) и постигане на желаната цел.
Запознайте се със системата.Опитайте да го изтеглите и инсталирате на вашия компютър. Ако не сте сигурни, не забравяйте, че е възможно да запазите текущата си операционна система и просто да отделите малко дисково пространство за Linux (или можете да стартирате и двете операционни системи с помощта на VirtualBox).
Тествайте своя хардуер с помощта на "Live CD", който се доставя с много Linux дистрибуции.Това е особено полезно, ако не искате да инсталирате втора операционна система на вашия компютър. Live CD ще ви позволи да стартирате Linux от компактдиск, без да се налага да инсталирате нищо на вашия компютър. Ubuntu и някои други дистрибуции на Linux също предлагат CD или DVD дискове, които ще ви позволят да стартирате живрежим и след това инсталирайте от същия диск.
Опитайте се да правите това, за което обикновено използвате компютъра си.Опитайте се да намерите решение, ако например не можете да редактирате документ или да запишете компактдиск. Запишете какво искате да направите, можете и какво не можете, преди да направите крачката.
Разгледайте дистрибуциите на Linux.Когато хората говорят за "Linux", повечето хора имат предвид "дистрибуция на GNU/Linux". Дистрибуцията е колекция от софтуер, който работи върху много малка програма, наречена Linux ядро.
Помислете за двойно зареждане.Това ще ви помогне да се запознаете с концепцията за дисковите дялове и също ще ви позволи да продължите да използвате Windows. Но не забравяйте да архивирате всичките си лични данни и настройки, преди да се опитате да настроите двойно зареждане.)
Инсталирайте софтуера.Създайте си навик да инсталирате и деинсталирате софтуер възможно най-рано. Разбирането на управлението на софтуерните пакети и хранилищата е много важно за фундаменталното разбиране на Linux.
Научете се да използвате (и свикнете с) интерфейса на командния ред.Известен е като "терминал", "терминален прозорец" или "черупка". Една от основните причини хората да преминат към използване на Linux е, че има терминал, така че не се плашете от него. Това е мощен асистент, който няма същите ограничения като командния ред на Windows. Но можете също толкова лесно да използвате Linux, без да използвате терминал, точно както можете на Mac OSX. Използването на командата "apropos" ще ви помогне да намерите команда, която изпълнява конкретна задача. Опитайте да напишете „apropos user“, за да видите списък с команди, които имат думата „user“ в описанието си.
Запознайте се с файловата система на Linux.Ще забележите, че „C:\“, който сте използвали в Windows, вече не е там. Всичко започва от корена на файловата система (известен също като "/"), а други твърди дискове са достъпни през папката /dev. Вашата начална папка, която обикновено се намираше в C:\Documents and Settings в Windows XP и 2000, сега се намира в /home.