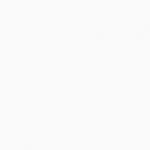Нередко у пользователей компьютеров возникают проблемы с операционной системой. Обратившись к друзьям и знакомым, они часто слышат в ответ: «Пришли скриншот экрана». Ситуаций, когда может понадобиться скриншот экрана, может быть множество. Но что это такое и как сделать скрин на компьютере?
Скрин, скриншот – это снимок дисплея вашего компьютера. Его можно получить различными способами, начиная от стандартных средств операционки и заканчивая сторонними программами.
Делаем скриншот в Windows
1. Кнопка Print Screen
Пожалуй, самый простой способ снятия скриншота экрана на ПК – это использование кнопки Print Screen на клавиатуре. В зависимости от размера кнопки (на ноутбуках пишется сокращенно) Print Screen может обозначаться иначе – PrtScr, PrtSc или PrtScn.
Находим на клавиатуре кнопку «PrtSc» и нажимаем на нее. Обычно она находится в верхнем ряду после кнопки F12. После ее нажатия в буфер обмена системы скопируется снимок вашего экрана.
Затем открываем «Пуск/Старт», находим папку «Программы → Стандартные» и открываем приложение «Paint». Всем известно, что Paint – это «стандартная» рисовалка Windows. После открытия «Паинта» кликаем «Правка» (в Windows XP) и «Вставить». Можно использовать сочетание кнопок «ctrl» и «V» на клавиатуре.
 После этого действия скриншот «появится» у вас на экране. Кликаем вкладку «Файл» → «Сохранить как» или иконку сохранения файла в виде дискеты и сохраняем картинку в любое удобное для вас место.
После этого действия скриншот «появится» у вас на экране. Кликаем вкладку «Файл» → «Сохранить как» или иконку сохранения файла в виде дискеты и сохраняем картинку в любое удобное для вас место.

Более подробно о снятии скрина с помощью кнопки Print Screen рассказано в следующем видео:
2. Программа «Ножницы» в Win7
В Windows 7 есть интересная программка – «Ножницы». Она позволяет избавиться от вышеописанных манипуляций. Открываем меню «Пуск» и находим в стандартных программах приложение «Ножницы». Запустив программку, выбираем нужную область и кликаем «Создать».


3. Снятие скрина с экрана в Windows 8
В последней операционной системе от Microsoft снять скриншот экрана стало намного проще. Достаточно одновременно нажать на клавиатуре кнопки Win (кнопка с логотипом Microsoft) + PrtScn, и снимок экрана автоматически скопируется в папку «Мои снимки» в библиотеке изображений.
Делаем скриншот в Мас OS
Как на компьютере сделать скриншот, если на нем установлена Мас OS? Не беспокойтесь, разработчики из Apple потрудились над тем, чтобы облегчить этот процесс. Достаточно нажать одновременно на клавиатуре 3 кнопки — ⌘ Cmd + 3 + Shift, и скрин экрана появится на рабочем столе. Если требуется только снимок активной части экрана, то придется еще зажать и кнопку «Пробел».
Использование софта
Как видите, процесс снятия скриншота с экрана компьютера не занимает более 1-2 минут.
У пользователей iPhone и Android-устройств иногда возникает необходимость с прокруткой, например, всей страницы новостного веб-сайта или полной переписки в мессенджере. В данном случае справиться с задачей помогут специальные инструменты от сторонних разработчиков.
Вконтакте
Существует несколько оптимальных приложений для создания скриншотов с прокруткой, которые можно с легкость установить из App Store или Play Store.
iOS

Приложение Tailor является абсолютно бесплатным и очень удобным в использовании. Инструмент позволяет создавать и автоматически объединять несколько скриншотов. Tailor прекрасно справляется с длинными статьями, перепиской и планами, соединяя снимки в одно большое целостное изображение.

Для Android

Создание скриншотов с прокруткой, возможно, не самая необходимая функция, однако, если пользователю потребуется выполнить подобного рода задачу, Tailor и Stitch & Share станут отличными помощниками.
Бывает, когда необходимо кому-то что-то показать, подтвердить, а сделать это можно только при помощи скриншота, так же мне часто приходят сообщения в комментариях и на почту с вопросом «как сделать скрин на компе». Именно этому я и научу вас в этом посте.
В целом запись получилась большая, но, каждый абзац содержит ответ на ваш вопрос. Я написал ответы на все ваши вопросы в одном месте, и теперь перед вами все способы создания снимка экрана.
Для экономии времени, воспользуйтесь блоком «содержание» с правой стороны, и перейдите к удобному для вас способу.
Как сделать скриншот экрана клавиатурой
Этот способ является стандартным, самым удобным и распространенным. Для того чтоб сделать скрин клавиатурой, необходимо просто нажать клавишу «Print Scrn », «Print Screen » возможно немного другое название: «PrtScr», PrntScrn, PrtScn, PrtScr или PrtSc.
Как бы она не называлась на вашей клавиатуре, эти названия похожи и кнопка скриншота практически в одном месте. Для наглядного примера давайте рассмотрим разные клавиатуры на фото:
- Стандартная клавиатура – нажмите: Print Screen (или вышеперечисленную клавишу).
- Apple – нажмите: cmd+ctrl+shift+3

- Logitech – нажмите: Print Screen

- Скрин на клавиатуре ноутбука – нажмите: PrtSc. А вообще, я уже писал целую статью о том, . Можете прочесть, там много полезного.

Аналогично на других клавиатурах (Oklick, Genius, Defender, Microsoft), как видите, плюс-минус клавиша расположена практически в том же месте.
Скрин активного окна
Скрин активного окна, это снимок открытой папки, программы, браузера т.е. без панели инструментов и фонов. Делается точно так же, только теперь необходимо нажимать две клавиши сразу: «Alt » + «Print Screen ». Наглядный пример:

Где сохраняется скриншот
А также, часто задаваемый вопрос: Я нажал принт скрин и ничего не произошло. Ответ – произошло, просто Вы этого не заметили! Скриншот храниться в буфере обмена , точно так же, как и скопированный вами текст в интернете или файле. Найти его Вы никак не сможете, но имеете возможность вставить в любом редакторе, о чем и поговорим ниже.
Как сохранить скриншот
Всё довольно просто, я бы даже сказал проще некуда. Просто откройте к примеру, Paint (Пуск, Все программы, Стандартные, Paint (Иконка: палитра с кисточкой)), далее нажмите Ctrl+V. Всё, Вы вставили свой скриншот, осталось только сохранить «Ctrl+S» подтвердить клавишей «Enter».
На самом деле, Pain это далеко не единственный способ, при помощи которого можно сохранять скрины. Так же можете использовать MS Word, Photoshop и другие редакторы.
Это еще далеко не всё, если Вы сделали скриншот с целью отправить его кому-то, его даже не обязательно сохранять. Сразу после нажатия «Print Scrn », откройте письмо на почте или переписку в соц. сети/мессенджере с тем, кому желаете отправить снимок и нажмите вставить (Ctrl+V) и можете отправить.
Делам скриншот стандартной программой
Поздравляю, вам сегодня везет. И тут никакие программы качать, устанавливать нет необходимости. Всё дело в том, что в вашем компе уже есть стандартная программа, под названием “ножницы».
Чтоб открыть её, заходим меню пуск -> все программы -> стандартные -> ножницы.

Открываем их и больше ничего нажимать не нужно. Вы уже можете курсором выбрать необходимый вам участок для скрина. Просто выделите область экрана, и отпустите мышь. После чего, нажмите в верхнем меню “файл” и выберите сохранить.
Как сделать скрин в браузере
В большинстве случаев, когда необходимо сделать скриншот у вас открыт браузер. Конечно можно делать снимки при помощи способов, перечисленных выше, но дополнения браузера тоже удобны и упускать этот момент не стоит. В качестве примера я приведу лишь основные программы, которыми сам пользуюсь, но думаю в других делается это по тому же принципу.
Скриншот в Яндекс.Браузер
Для того, чтоб делать снимки непосредственно в браузере, вам понадобиться установить специальное расширение. Не волнуйтесь, это легко и быстро. Откройте браузер, нажмите настройки, вкладка «дополнения», прокрутите в низ экрана и нажмите «Каталог расширений для Яндекса.Браузер».
Вас перебросит на страницу — https://addons.opera.com/ru/extensions/ и теперь напишите в поиске «Скриншотер».

Установите любой (я использую первый) кликнув по нему, и нажмите «Добавить в Яндекс.Браузер».

Теперь, в верхней панели у вас появилась кнопка для создания снимков прямо в браузере. При необходимом случае, нажмите на неё и выберите область экрана для снимка. После чего он автоматически появиться у вас в буфере обмена, а также появиться кнопка для загрузки изображения.
Скриншоты в Opera
Если у вас актуальная версия браузера Опера, тогда в левой части экрана (боковая панель), в самом верху перед соц. сетями у вас должна быть иконка фотоаппарата. Нажмите на неё, выберите область скриншота и нажмите «Захват». Сразу после снимка, у вас будет возможность изменить его (сделать размытым, поставить указатель\стрелочку, добавить смайл) и конечно же сохранить.

Если у вас актуальная версия программы, и нет данного дополнения, тогда: нажмите «Ctrl+Shift+E» и Вы попадете в каталог расширений или же перейдите по ссылке — https://addons.opera.com/ru/extensions/. Далее, в поиске напишите «снимок» или «скриншотер», после чего установите расширение как в случае с Яндекс.Браузер.
Скрины в других браузерах
Не вижу смысла писать отдельно о каждом браузере т.к. это всё делается одинаково во всех. Из разницы только графическая оболочка и слово установить/добавить. Если Вы используете Хром или Firefox, сделайте всё тоже самое, как в примере выше и у вас появиться удобный плагин.
Сделать скрин онлайн
При помощи этого способа, можно делать снимки вообще не заморачиваясь. Никаких установок программ и расширений, ничего открывать и вставлять не нужно, просто «клик» и скрин готов.
Давайте рассмотрим самые удобные сайты и как с ними работать, при помощи которых можно сделать скриншот онлайн:
- pastenow.ru – Без регистрации
Чтоб получить скрин, сделайте нужной вам страницы, окна, программы при помощи кнопки «PrintScrn», откройте сайт и нажмите «Ctrl+V».
Готово. Теперь Вы можете: скачать, получить на него ссылку, редактировать и удалить.
- snag.gy – Без регистрации
Всё, точно так же как в примере выше. Только этот сайт на английском языке (ничего сложного, даже читать не нужно) и имеет больший функционал.
- snapito.com – Без регистрации
Классный инструмент, при помощи которого можно сделать скриншот целого сайт. Под выражением «целый сайт» я имел в виду снимок во всю высоту, а не только видимую область экрана.
Чтоб сделать снимок страницы, перейдите на сайт и вставьте ссылку на страницу для снимка. Подождите пару секунд, и готово. Теперь у вас есть снимок целого сайта, и Вы можете его скачать или взять на него ссылку.
Периодически у каждого из нас возникает желание сохранить изображение с экрана компьютера. К примеру, вы увидели красивую картинку и захотели отправить ее кому-то по Скайпу. Но владельцы сайта поставили защиту от копирования.
В этом случае картинку невозможно сохранить стандартными методами, но можно сделать скриншот экрана на компьютере или ноутбуке. Может быть и другая ситуация. Иногда нам нужно сохранить не картинку, а фрагмент видео, эпизод игры или текст в виде изображения. Сделать все это можно с помощью скриншота. Это так же просто , следуйте дальнейшим инструкциям.
Как сделать снимок экрана (screenshot).
В первом случае не нужно ничего дополнительно загружать на компьютер, но на создание снимка экрана понадобится больше времени. Во втором – придется установить дополнительно ПО, но можно будет сделать скриншот гораздо быстрее.
Принтскрин (клавиша prt scr) с помощью стандартных средств ОС Windows 10.
Сделать снимок экрана с помощью встроенных функций старых версий ОС Windows можно в два этапа:
- Сохранение в буфер обмена;
- Редактирование или дальнейшее сохранение в папке с помощью любого графического редактора.
В Windows 8 и 10 процесс значительно усовершенствован, картинку можно сохранить горячими клавишами без редактора, нажав Win + PrtScr. Экран должен «моргнуть», а сохранённый скриншот появится в папке Имя пользователя-Изображения-Снимки экрана или Users- Username-Pictures-Screenshots.
Кнопка Printscreen на клавиатуре, как пользоваться.
Основной и обязательный стандартный инструмент для работы – это кнопка Print Screen. Она может называться PrtSc, PrtScr или PrntScrn. Это все общепринятые сокращения, поэтому производители клавиатур могут использовать любой вариант по своему усмотрению.
Кнопка Print Screen функционирует как «фотоаппарат», то есть делает снимок экрана (дисплея, рабочего стола) и сохраняет его в буфере обмена. Она работает в ОС Windows следующим образом:
- В большинстве компьютеров для захвата всего экрана необходимо просто нажать кнопку Print Screen;
- на некоторых ноутбуках для снимка нужно использовать сочетание клавиш Fn + PrtScn;
- для сохранения только активного окна, а не всего экрана, нужно нажать Alt + PrtScn (или Fn + Alt + PrtScn);
- обладатели Windows 8 и 10 могут сразу сделать скриншот и сохранить его в «Снимках экрана» горячими клавишами Win + PrtScn.
Как сохранить или отредактировать изображение экрана (скриншот).
После того как вы нажали кнопку Print Screen, снимок оказался в буфере обмена. Теперь можно работать с ним дальше. Откройте любой графический редактор (Paint, Paint.NET, Adobe Photoshop и др.).
- в Paint и Paint.NET нажмите в верхней панели кнопку «Правка», потом из выпадающего меню выберете «Вставить» – на экране появится сохраненное изображение из буфера обмена;
- в Adobe Photoshop нажмите на верхней панели «Файл», потом из выпадающего меню выберете «Новый», потом «Редактирование» (на панели) и из выпадающего меню «Вклеить».
В Paint тоже можно сначала создать файл нужного размера, а потом уже вставлять в него изображение.
Теперь можно приступать к редактированию изображения или просто сохранить его в папку с помощью кнопки «Файл» и функции «Сохранить» или горячими клавишами.
Бесплатные программы для создания скриншотов (screenshots).
Сейчас есть различные бесплатные программы (сторонних разработчиков), с помощью которых можно быстро сделать снимок экрана на компьютере или ноутбуке. Основные из них:
Существуют и другие программы с аналогичным функционалом. Попробуйте разные способы протестируйте ПО, чтобы выбрать самую удобную программу для создания снимка экрана.
Как сделать скриншот (фото экрана) на телефоне, смартфоне iPhone:
Как сделать скриншот на Samsung Galaxy и других телефонах, смартфонах и планшетах с ОС Андроид:
На текущий момент или по другому говоря, скриншот – это мгновенное фото с экрана. Рано или поздно перед начинающим пользователем компьютера встает вопрос: как сделать скриншот экрана. Например, подобный вопрос может возникнуть тогда, когда необходимо послать скрин вашего экрана компьютерному специалисту, для визуального ознакомления с какой-либо возникшей у вас проблемой в системе. Наверняка вы уже видели в сети снимки, как со всего экрана, так и отдельных его областей. В этой статье будет разобрано, как сделать быстро и просто снимок с экрана.
Как сделать скриншот всего экрана
Сделать скриншот (скрин, снимок экрана) всей рабочей зоны экрана можно всего лишь одной клавишей — < PrtSc> (Print Screen), которая обыкновенно расположена в верхней правой части клавиатуры.
При нажатии на данную клавишу не происходит чего-либо, сигнализирующего о выполненной операции и кажется, что ничего и не произошло. На самом деле, скриншот экрана уже сделан и помещен в в виде обыкновенного графического . Теперь этот файл нужно извлечь из буфера обмена и сохранить у себя на компьютере. Для этого нужно открыть любую программу (например Paint — штатный редактор Windows), предназначенную для обработки графических файлов и выполнив стандартную команду <Ctrl+ V > вставляем скриншот экрана в программу. После этого со скрином можно делать что угодно: вырезать отдельные области, ставить на нем графические и текстовые метки, конвертировать в другой формат или просто сохранить без изменений.
Как сделать скриншот окна
Об этом способе зачастую не знают даже опытные пользователи и для получения скриншота отдельного , а не всего экрана, пользуются графическим редактором, вырезая в нем нужную область из снимка. А всего лишь нужно нажать комбинацию клавиш <Alt+ PrtSc > и снимок активного окна будет помещен в буфер обмена, откуда его извлекают описанным выше способом.
Если на открыто несколько окон, то активируйте нужное вам, подведя указатель мыши к заголовку окна, и нажав <Alt+ PrtSc > сделайте его снимок.
Как сделать скриншот любой области экрана
Чтобы сделать скриншот не всего экрана, а какой-либо его части, то можно сделать полный снимок, после чего воспользоваться графическим редактором (например, Paint) выделяя в нем из снимка нужную область экрана, либо применить стандартную программу «Ножницы».