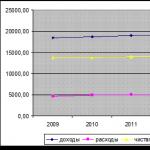VNC - это серверная часть утилиты для удаленного управления и настройки компьютеров. Она устанавливается на компьютер, которым в дальнейшем будет управлять клиентская часть (называется ). Главная особенность VNC заключается в поддержке большого количества устройств и операционных систем, благодаря использованию универсального протокола RFB (Remote Framebuffer), который может работать с большинством графических окружений, таких как X Window System для GNU/Linux или Unix, интерфейсом Windows, и Quartz Compositor для Mac OS. Благодаря этому можно без проблем получать доступ к рабочему столу Windows из Ubuntu или любой другой системы, управлять Raspberry Pi через андроид и точно таким же образом управлять компьютером со смартфона.
Для подключения необходимо, чтобы на управляемой машине был запущен данный сервер, а на управляющей - клиент. После установки соединения удаленный рабочий стол можно развернуть на весь экран и работать с ним точно так же, как и со своим компьютером. Соединение можно защитить паролем и 128-битным шифрованием. На сервере есть несколько настроек уровня доступа, например, можно отключить использование клиентом ввода с клавиатуры, или управление мышью (чтобы не мешать работе пользователя) или использовать режим только для чтения, в котором при подключении можно будет только наблюдать за действиями пользователя без возможности вносить какие-либо изменения. Программу можно использовать для управления сетевыми принтерами (инсталлятор при установке предложит установить соответствующий драйвер). Чтобы приложение работало без ошибок, рекомендуется добавить его в исключения файрвола.
Ключевые особенности и функции
- система управления удаленными устройствами;
- поддержка большинства операционных систем;
- поддержка Raspberry Pi;
- простое управление;
- защита соединения паролем;
- поддержка 128-битного шифрования;
- возможность работы с несколькими пользователями;
- режим «только для чтения».
Ограничения бесплатной версии
- в пробном режиме доступны все возможности коммерческой версии в течение 30 дней;
- после окончания пробного периода программа будет работать в бесплатном режиме с сохранением своего функционала, но только для некоммерческого использования;
- ограничение в 3 пользователя и 5 компьютеров;
- недоступны некоторые функции.
Введение в VNC. Материал ориентирован на неопытного пользователя.
VNC - это широко распространенный метод удаленного доступа к рабочему столу компьютера по сети. Данные о нажатии клавиш и движении мыши, выполняемых пользователем на собственном компьютере передаются по сети на удаленный компьютер и воспринимаются им действия с его собственными клавиатурой и мышью. Информация с экрана удаленного компьютера выводится на экране компьютера пользователя. Работа по VNC через интернет с удаленным компьютером, находящимся в противоположной точке мира, для пользователя выглядит так, как будто этот компьютер находится непосредственно перед ним. Особенно VNC удобен при работе с графическим интерфейсом - с рабочим столом и программами для рабочего стола операционных систем Windows, Linux и других.
1. VNC-клиент на компьютере пользователя под управлением ОС Windows, с открытым рабочим столом VDS (виртуального сервера), работающего под управлением Ubuntu 9.10.
Для начинающих пользователей администрирование Unix-сервера по VNC будет намного проще, чем через командную строку по SSH или панель управления с веб-интерфейсом. Программы с графическим интерфейсом, как правило, хорошо структурированы и более интуитивны в понимании, чем редактирование конфигурационных файлов по инструкциям. Администрирование сервера выглядит почти так же, как настройки десктопной версии операционной системы, будь то Linux или Windows. Можно даже установить на собственный компьютер аналогичную версию операционной системы для тренировки, и переходить к администрированию VDS/VPS уже после того, как будут понятны основные принципы настройки системы.
Для администрирование собственного сервера по VNC пользователю достаточно уметь работать с графическим оконным интерфейсом и иметь базовое представления о главных компонентах операционной системы - файловая система, сеть, работа сервисов (демонов).
На удаленном компьютере должна быть запущена программа-сервер (VNC server), которая играет роль клавиатуры, мыши и монитора, и обменивается данными с компьютером пользователя. Доступ к VNC-серверу может быть защищен паролем.
На компьютере пользователя должна быть запущена программа-клиент (VNC client, VNC viewer), которая передает на удаленный компьютер информацию о нажатиях на клавиши и движениях мыши, получает от него изображение и выводит его на экран. VNC-клиенты существуют для Windows, Linux, FreeBSD, MacOS и многих других платформ. Есть также VNC-клиенты для карманных компьютеров и мобильных телефонов. При запуске VNC-клиента достаточно указать DNS-имя или IP-адрес удаленного компьютера, и пароль, если доступ к VNC-серверу защищен паролем.
Основной объем передаваемых по VNC данных приходится на графический информацию, выводимую на экран. Для работы требуется ширина пропускания канала от 32 Кбит/сек до 2 Мбит/сек. Для комфортной работы в полноцветном режиме при разрешении экрана 1024x768 скорость канала должна быть 1-2 Мбит/сек. При снижении качества графики, при уменьшении числа цветов и при некоторых дополнительных способах оптимизации, приемлемое удобство может обеспечить скорость 128 Кбит/сек. Канал занимается полностью только при обновлении больших участков экрана, при печати текста трафик заметно меньше, а в остальное время канал практически не используется. Если при передаче по каналу возникают большие задержки передачи пакетов (медленные каналы, спутниковая связь, большие расстояния), это вызывает ухудшение времени реакции на нажатие клавиш и движение мыши, что значительно снижает комфортность работы.
VNC - программа для удаленного соединения между Windows, Mac OS X, UNIX и Linux компьютерами.
Лицензия на программное обеспечение позволяет удовлетворить все ваши потребности, от индивидуального (личного) использования, до надежного, гибкого и ультра-безопасного решение корпоративного класса.
Бесплатная версия только для личного использования не включает шифрование соединения и ряд premium-функций Personal и Enterprise версии.
Сравнение версий
Основные возможности VNC
Эволюция компьютеров происходит очень быстро, и для некоторых пользователей очень сложно не отставать от прогресса. Поэтому, когда с их компьютерами происходит что-то неладное, они предпочитают попросить помощи у более технически подкованных знакомых. Чтобы сохранить время и получить точную информацию лучше воспользоваться инструментом удаленного управления для исправления проблем на машине. Для этих случаев создан VNC - программа позволяет не только просматривать экран подключенного компьютера, но и полноценно управлять им.
Чтобы использовать VNC эффективно, компоненты сервера и клиента должны быть развернуты на двух разных компьютерах (можно настроить на ранних стадиях установки). Клиентское приложение VNC Viewer должно подключаться к серверу перед стартом любого подключения. Кроме того, перед тем, как использовать данное приложение, нужно получить лицензионный ключ онлайн в зависимости от предпочитаемого набора функций.
После успешной установки соединения, пользователи могут сохранить подробную информацию для дальнейшего использования с помощью создания так называемой адресной книги VNC. Экраны подключенных компьютеров можно просматривать в полноэкранном режиме, что улучшает отображение на поврежденном или инфицированном компьютере. С помощью одного клика мыши, Вы можете начать сеанс общения по чату или отправить команду Ctrl+Alt+Del, а также узнать скорость соединения.
Опытные пользователи могу получить доступ к окну настроек клиентского приложения для включения и отключения ввода с клавиатуры и мыши, активации режима “только для чтения” и изменения уровень масштабирования.
Каждый раз, когда пользователь хочет предупредить несанкционированные подключения, он может защититься паролем. VNC поддерживает данную возможность, позволяя задавать мастер-пароль, который будет запрашиваться каждый раз при подключении.
Таким образом, VNC является ценным инструментом для организации удаленных подключений или просто для общего использования принтеров, передачи файлов и общения в чате. Программа поставляется с бесплатной лицензии для личного использования с ограниченным функционалом, а платная версия предназначена для корпоративных сред.
На чтение 5 мин. Просмотров 833 Опубликовано 17.02.2017
Здравствуйте, дорогие читатели сайта Страна IT. Сегодня мы с вами поговорим о еще одной программе удаленного доступа. С её помощью вы можете полностью управлять удаленным компьютером. Речь пойдет про VNC клиент для Windows. Данная позволяет пользователям подключаться к компьютерам с операционной системой Windows и Linux и выполнять любые настройки. Так же имеется полная поддержка практически всех современных операционных систем. VNC клиент, может стать для вас незаменимым помощником, если вам часто приходится управлять удаленными компьютерами либо если вы обслуживаете парк ПК. В статье я вам подробно расскажу, как скачать, установить и настроить утилиту.
Как скачать VNC клиент для Windows.
Чтобы начать пользоваться программой, её необходимо скачать, чтобы не наловить на компьютер вирусов, загружать программу мы будем с официального сайта. Для этого перейдите по ссылке – www.realvnc.com/download /
На странице загрузки, чтобы скачать бесплатно VNC клиент для Windows, необходимо выбрать соответствующую иконку и нажать на кнопку «DOWNLOAD VNC CONNECT». Так же под кнопкой загрузки можно выбрать в каком расширении скачивать программу: exe, Zip или в формате MSI Installer.
Установка программы состоит из двух частей серверной и клиентской. Если вы хотите управлять удаленным компьютером, то устанавливаем клиентскую часть – VNC Viewer, если же вы хотите в дальнейшем управлять данным компьютером, то ставите VNC Server.
Как установить VNC.
Давайте теперь подробно рассмотрим, как установить VNC клиент для Windows. Для этого запускаем скаченный исполняемый файл и выполняем все по шагам:
- Перед началом установки Windows спросит, хотите ли вы запустить этот файл, жмем кнопку «Запустить»;

- Далее откроется следующее окно с описанием программы и лицензионным соглашением. Ставим галочку в поле «I accept the agreement» и жмем кнопку «Next»;

- В следующем окне необходимо выбрать, что мы будем устанавливать «VNC Server», «VNC Viewer» или то и другое. После того, как определитесь с выбором, жмем кнопку «Next»;

- Далее выбираем путь установки программы или оставляем все по умолчанию;

- В окне Firewall Configuration необходимо поставить галочку в пункте «Add an exception to the firewall for VNC Server»;

- Далее дожидаемся процесса окончания установки программы.
Мы с вами смогли установить VNC клиент для Windows, теперь давайте рассмотрим, как настроить программу и как ею пользоваться.
Как пользоваться VNC — программой удаленного доступа к компьютеру.
После того, как мы с вами установили серверную и клиентскую части, необходимо их настроить. Для этого запускаем для начала VNC Server и в главном окне, задаем пароль, который будет использоваться клиентом для подключения к данному компьютеру. 
Если будет необходим круглосуточный доступ к компьютеру, то он должен быть включен постоянно, а программа VNC сервер запущена.
Для того, чтобы выполнять удаленные подключения со своего компьютера к другим ПК, нам с вами понадобится VNC Viewer. Запускаем его. Окно программы выглядит скромно, но зато нет ничего лишнего. В самом центре располагается строка «VNC server» в нее необходимо ввести имя удаленного компьютера или IP адрес. Как узнать IP адрес читайте статью – . Если вы хотите подключиться по имени, то посмотреть его можно в свойствах системы. 
В моем случае, я буду вводить IP адрес. После нажатия на кнопку «Connect» появится окно для ввода пароля подключения к серверу. После этого перед вами отобразится удаленный рабочий стол. Теперь вы сможете выполнять любые действия, будто это ваш компьютер.
Что делать, если не получается подключиться.
Часто бывают случаи, когда после установки VNC клиента для Windows не удается выполнить подключение. На это существует ряд определенных причин, рассмотрим их подробнее:
- Антивирусные программы заблокировали работу VNC. Очень часто антивирусы определяют программы удаленного доступа как нежелательное ПО и блокируют их работу всеми способами. Для того, чтобы избежать такой ситуации необходимо добавить программу в списки исключений антивируса;
- Неправильный IP адрес. Иногда случаются случаи, когда пользователь удаленного компьютера говорит вам неправильный IP адрес. Тем самым вы не можете подключиться. Рекомендую уточнить информацию и повторить подключение;
- Неправильный пароль. Если вы сами задавали пароль для серверной версии. То необходимо проверить, правильно ли вы его вводите, возможно у вас включен заглавный ввод букв или выбран неправильный язык ввода;
- Программа переключилась на другой порт работы. По умолчанию, программа работает через порт 5900. Проверьте, не занят ли данный порт каким-то другим приложением. Так же можно выполнить переадресацию портов.
Это основные проблемы, которые встречаются при работе с VNC Viewer. Как видите, они вполне себе решаемые. Функционал программы достаточно простой, здесь нет каких-то суперполезных функций. Программа имеет вполне стандартный набор инструментов, который схож с и , а возможно и чем-то уступает своим собратьям. Чем подкупает VNC клиент для Windows, так это высокая скорость работы и большая поддержка всех современных платформ. Это делает программу достаточно привлекательной для пользователей, которые имеют устройства с разными операционными системами.
Подведем итоги.
Сегодня получился какой-то сумбурный обзор программы. Но все же я вам представил общую картину. Теперь вы знаете про VNC клиент для Windows и сможете его скачать и установить. Возможно программа войдет в вашу повседневную жизнь и заменит более популярные программы, например, такие как . VNC имеет все необходимые функции для работы, при этом она практически не использует ресурсы компьютера и при этом обеспечивает быструю стабильную связь между устройствами.
There are two licensing options available for TightVNC software:
- GNU General Public License version 2 (often abbreviated as GNU GPL). This is the default licensing option. It"s completely free but it does not allow integration with closed-source products. Read the complete text of the license (opens in a new window).
- Commercial source code license. Unlike GPL, it allows integrating the software into proprietary products, although it"s not free.
Download TightVNC for Windows (Version 2.8.23)
TightVNC 2.8.23 runs basically on any version of Windows (see ).
- (2,232,320 bytes)
- (2,035,712 bytes)
- (2,740,193 bytes)
- (560,872 bytes)
Download DFMirage Driver
It"s a recommended add-on if you use TightVNC with Windows 7 or earlier version. It"s not needed with Windows 8 and above .
DFMirage mirror display driver allows TightVNC to gain the best performance under old versions of Windows. With DFMirage, TightVNC Server can detect screen updates and grab pixel data in a very efficient way. If you use TightVNC as free software, DFMirage is FREE for you as well.
Older Versions
If you need a version working in Windows 95/98/ME, Windows NT 4.0, or in Unix-like systems (including Linux), .
Verify the Files
All executable files and packages (.EXE files) are digitally signed by GlavSoft LLC. Make sure to check the digital signatures.