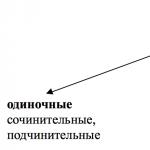Gdy interfejs użytkownika TouchWiz zainstalowany na flagowych urządzeniach Samsunga zacznie działać nieprawidłowo, może zostać wyświetlony komunikat o treści: „”. Przyczyną tej sytuacji mogą być problemy z oprogramowaniem sprzętowym lub aplikacjami innych firm. Co można zrobić w tym przypadku?
1. Miękki reset
Najprostszym sposobem na przywrócenie Galaxy do normalnego działania jest wykonanie miękkiego resetu, a następnie uruchomienie smartfona w trybie awaryjnym. Ta metoda prawie zawsze pomaga, jeśli problem polega na „ Aplikacja TouchWiz Screen została zatrzymana„występuje po raz pierwszy. Urządzenie wysyła tego typu jednorazowe komunikaty w przypadku awarii oprogramowania sprzętowego lub samego interfejsu użytkownika.Kolejność Twoich działań:
1) Wyjmij baterię z włączonego urządzenia;
2) Naciśnij przycisk zasilania i przytrzymaj go przez co najmniej 30 sekund;
3) Zainstaluj ponownie baterię i zamocuj tylną pokrywę;
4) Włącz telefon.
Znaczenie procedury jest wyczerpanie kondensatorów elektrolitycznych poprzez ich całkowite rozładowanie. Pamięć urządzenia uruchamia się ponownie bez żadnych zakłóceń. Następnie kontynuuj uruchamianie telefonu Samsung Galaxy w trybie awaryjnym, wyłączając wszystkie aplikacje innych firm (przynajmniej tymczasowo). Problem może leżeć w ich pracy. Nie pomogło, a TouchWiz znów się zatrzymał - musisz szukać przyczyny w jednej z preinstalowanych aplikacji lub usług.
2. Wyczyść pamięć podręczną i dane
1) Przejdź do „ Ustawienia»;2) Znajdź menedżera aplikacji;
3) Wybierz zakładkę „ Wszystko»;
4) Wybierz „ Łączność", a następnie wyczyść pamięć podręczną.
5) Wróć do poprzedniego menu i wybierz ustawienia telefonu;
6) Teraz kliknij „ Wyczyść pamięć podręczną i wyczyść dane».
Przy wyborze metody” Wyczyść dane" usunie wszystkie zmiany wprowadzone w celu utworzenia niestandardowych ustawień aplikacji. Ta metoda nie jest panaceum, ale może rozwiązać problem zawieszania się interfejsu użytkownika.
Notatka: Jeśli nie możesz zastosować się do zalecanego łańcucha, spróbuj zamknąć komunikat o błędzie, a następnie wykonaj następujące czynności: Ekran główny > Tryb łatwy > Zastosuj. Ekran zostanie zaktualizowany. Jeśli ponownie pojawi się komunikat od TouchWiz, przejdź do menedżera aplikacji, zajrzyj do „ Wszystko» TouchWiz, a następnie przywróć ustawienia domyślne. Usuwając dane i czyszcząc pamięć podręczną.
Nic nie pomaga? Pozostaje tylko jedna opcja – zresetuj urządzenie do ustawień fabrycznych. Przypominamy: nie zapomnij wypełnić
Samung na zawsze pożegna się z ciężką powłoką Androida TouchWiz, zastępując ją nową, wygodniejszą - Samsung Experience. Nie będzie też używana powłoka Grace UX, której żywotność była bardzo krótka: instalowana jest wyłącznie na Galaxy Note 7, który został wycofany ze sprzedaży w październiku.
TouchWiz po raz pierwszy pojawił się na smartfonach Samsunga w 2010 roku. Z biegiem czasu interfejs ten rozwijał się wraz z Androidem i zyskiwał coraz to nowe (nie zawsze przydatne) możliwości. Główną skargą dotyczącą TouchWiz jest to, że zawieszał się nawet na flagowych urządzeniach, ponieważ był zaśmiecony dziesiątkami zastrzeżonych aplikacji i usług Samsunga. Aplikacje te pod względem możliwości ustępowały tym, które można było znaleźć w sklepie Google Play, jednak firmie nie spieszyło się z ich pozbyciem.
Jednak TouchWiz miał fanów, którzy wierzyli, że ta powłoka dodaje do smartfonów i tabletów Samsung funkcje, których brakuje w standardowych wersjach Androida. Być może to właśnie dzięki temu interfejsowi smartfony Samsunga stały się najpopularniejsze na świecie. Pod względem popytu prześcignęły urządzenia innych producentów, dzięki czemu firma stała się liderem na rynku smartfonów. 
Samsung Experience to nieco przeprojektowana powłoka Grace UX, która została zastosowana w smartfonie Galaxy Note 7. Bazuje na systemie Android Nougat i zawiera jedynie drobne usprawnienia w porównaniu do standardowej wersji systemu operacyjnego. Samsung testuje obecnie Androida Nougat z Samsung Experience na Galaxy S7 i Galaxy S7 Edge. Na tych smartfonach będzie preinstalowana niewielka liczba aplikacji Samsunga (Samsung Pass i Samsung Note), a w obszarze powiadomień pojawi się kilka przycisków, których nie ma w czystym Nougacie, w tym automatyczny przełącznik jasności ekranu. Poza tym Samsung Experience zawiera ogromną liczbę drobnych zmian kosmetycznych.

Prawdopodobnie pomysł pozbycia się TouchWiza i stworzenia nowej powłoki Samsunga zrodził się wraz z wypuszczeniem smartfonów Google Pixel z „czystą” wersją Androida Nougat. Smartfony te okazały się bardzo udane, a Samsung rozumie, że wielu użytkowników nie wybierze TouchWiz. Dodatkowo, jak pokazują najnowsze statystyki, mocno zmodyfikowane wersje Androida są znacznie trudniejsze w aktualizacji. Według Google na początku grudnia Android Nougat jest zainstalowany jedynie na 0,4% urządzeń z Androidem.
Większość współczesnych producentów smartfonów i tabletów stara się wyróżniać swoje smartfony unikalnym interfejsem użytkownika. Przykładowo firma Samsung instaluje na swoich urządzeniach zastrzeżoną powłokę o nazwie „tachwiz”. Ma wiele zalet, ale nie mniej wad. Na przykład nie każdemu podoba się projekt tego interfejsu użytkownika (interfejsu użytkownika), niektórzy są niezadowoleni z wydajności lub zużycia energii przez urządzenie. Dlatego niektórzy użytkownicy gadżetów Samsunga nie bez powodu chcą „usunąć” obudowę. Dowiedzmy się, czym jest TouchWiz, dlaczego jest potrzebny i czy można go wyłączyć lub usunąć z urządzenia.
Dlaczego interfejs użytkownika jest potrzebny?
Dlaczego potrzebujesz TouchWiz? Podobne pytanie mogą zadać osoby zupełnie nieobeznane ze strukturą systemu mobilnego. Interfejs użytkownika jest przewodnikiem pomiędzy użytkownikiem a sprzętem urządzenia; to wszystko, co widzisz na ekranie. Korzystanie ze smartfona bez interfejsu użytkownika jest po prostu niemożliwe. Dlatego TouchWiz nie jest potrzebny, ale jest konieczny! Jedynym wyjątkiem będą gadżety z zainstalowanym niestandardowym oprogramowaniem, ale o tym później.
Projekt
W zależności od urządzenia i wersji oprogramowania konstrukcja systemu jest nieco inna, ale biorąc gadżet do ręki, łatwo można określić, że jest to Samsung. Przypomni Ci o tym nie tylko natrętne logo firmy na przednim panelu smartfona, ale także rozpoznawalna obudowa. Zastosowano niestandardową czcionkę, a na ekranie głównym powitają Cię przyjemne ikony aplikacji giełdowych. Animacje również są miłe dla oka. I wydawałoby się, że wszystko jest w porządku. Ale Material Design (ideologia projektowania wyznawana przez Google) i TouchWiz to zupełnie różne rzeczy. Oznacza to, że instalując kilka aplikacji ze Sklepu Play, naruszona zostanie integralność systemu: wszystkie aplikacje będą miały ten sam wygląd, ale system będzie miał inny. Czy to jest krytyczne? Uważamy, że nie. Nie każdemu tak bardzo zależy na wyglądzie i integralności interfejsu użytkownika i aplikacji. Warto jednak zaznaczyć, że w Samsungu projektanci wciąż są świadomi nowych trendów i wprowadzili do TouchWiz pewne elementy Material Design, co jest dobrą wiadomością.
Funkcjonalny

Funkcjonalność czystego Androida została nieco rozszerzona: dodano nowe funkcje, takie jak błyskawiczne przycinanie zrzutów ekranu, tryb wielu okien, wygodna obsługa jedną ręką itp. Wątpliwy plus, bo np. przed wdrożeniem trybu wielu okien w Androidzie 7.0 nie wszystkie aplikacje obsługiwały ten tryb na urządzeniach Samsunga. A funkcja przystosowania systemu do obsługi jedną ręką, choć może być przydatna, nie ułatwia znacząco obsługi smartfona. Dobrze, że można to wszystko chociaż wyłączyć.
Z drugiej strony są też przyjemne drobiazgi, takie jak przycisk „Zamknij wszystkie aplikacje” na najnowszej liście, wbudowany menedżer plików, zaawansowany tryb oszczędzania energii i wygodne menu do wyłączania urządzenia.
Szybkość TouchWiz też nie zawiedzie: na nowych urządzeniach standardowe aplikacje działają szybko i bez opóźnień. Można poczuć, że Koreańczycy pieczołowicie pracują nad swoim oprogramowaniem, a nie „tylko po to, żeby je mieć”.
Aktualizacje
Częstotliwość i szybkość aktualizacji oprogramowania pozostawia wiele do życzenia. Premiera Androida 8.0 zbliża się wielkimi krokami, a Samsung wciąż nie wypuścił obiecanych aktualizacji Androida 7.0 Nougat dla linii A 2016. Comiesięczne aktualizacje zabezpieczeń pojawiają się jednak zgodnie z harmonogramem.
Sklep z aplikacjami

Koreańczycy mają także własny sklep z aplikacjami. Możesz zapytać, dlaczego jest to potrzebne, jeśli istnieje Sklep Play? I nie mamy na to nic do powiedzenia. Jeśli zainstalujesz oprogramowanie bez usług Google, tego małego sklepu trudno nazwać pełnoprawnym zamiennikiem Sklepu Play.
Aplikacje reklamowe
Po zakupie gadżetu od Samsunga znajdziesz także kilka preinstalowanych aplikacji reklamowych. Tego punktu trudno też przypisać zaletom TouchWiz.
Podsumujmy. Zalety i wady:
- Ładne dodatkowe funkcje (takie jak tryb wielu okien)
- Rozpoznawalny styl skorupy
- Dobra prędkość
- Zoptymalizowane i rozwinięte oprogramowanie
- Duża liczba preinstalowanych aplikacji
- Kontrowersyjny projekt
- Mnóstwo bezużytecznych funkcji
- Długie aktualizacje dla urządzeń innych niż flagowe do najnowszej wersji Androida
Jak usunąć touchwiz na urządzeniach Samsung

Aby zrozumieć, jak usunąć TouchWiz na Samsungu, należy szczegółowo rozważyć główne metody, których nie ma wiele.
Pierwsza metoda jest prosta. Nie ma tutaj potrzeby instalowania innego oprogramowania sprzętowego. Zamiast tego po prostu zmienimy wszystkie elementy zewnętrznie, aby nie pozostał ślad TouchWiza. Pobierz program uruchamiający innej firmy ze Sklepu Play, taki jak Nova Launcher. Zamień ikony aplikacji na te, które lubisz, pobierając pakiet ikon ze sklepu z aplikacjami. W ustawieniach niektórych smartfonów i tabletów Samsung można znaleźć pozycję „Motywy”. W motywach możesz wybrać wygląd systemu, który Cię interesuje (radzę szukać motywów w Material Design). Możesz dokończyć transformację, instalując aplikacje od Google (Chrome, Dokumenty, Notatki itp.), Które zastąpią standardowe.
Druga metoda jest znacznie bardziej skomplikowana, ale zamiast wstępnie zainstalowanej powłoki będziesz mieć nową powłokę wewnątrz i na zewnątrz. Będziesz musiał zainstalować niestandardowe oprogramowanie sprzętowe (na przykład CyanogenMod). Instrukcję flashowania oprogramowania wraz z niezbędnymi plikami i programami znajdziesz na forum swojego urządzenia. Ponowne flashowanie urządzenia powoduje utratę gwarancji!
Wniosek
Mam nadzieję, że pomogliśmy Ci zrozumieć, czym jest TouchWiz i do czego służy ten interfejs. Jak widać, powłoka ta ma wiele zalet i wad. Dobrą rzeczą jest to, że nic nie stoi na przeszkodzie, aby zmienić program uruchamiający lub zmienić motyw. W ostateczności w przypadku niektórych urządzeń istnieje możliwość wymiany tej powłoki poprzez flashowanie. Zachowaj ostrożność, ponieważ może to spowodować „zamurowanie” urządzenia i utratę gwarancji.
Na urządzeniach Samsung dostępne są dwa tryby korzystania z pulpitu:
- „Tryb standardowy” — zapewnia znajomy układ aplikacji i widżetów na ekranach głównych.
- Tryb prosty — ułatwia korzystanie z urządzenia dzięki uproszczonemu układowi ekranu i dużym ikonom.
O trybie standardowym pisałem trochę tutaj:
Postaram się jednak opisać prosty tryb w tym krótkim poście. Może komuś przypadnie do gustu taka możliwość wykorzystania powłoki. Moje urządzenie w tej chwili to Galaxy S3 duos, Android 4.3. Wszystko, co zostanie tutaj napisane, zostało wzięte na przykładzie tego konkretnego modelu smartfona firmy Samsung.
Możesz przejść do prostego trybu korzystania z pulpitu, podążając ścieżką:
- Ustawienia\Urządzenie\Tryb prosty\Ustaw przełącznik w pozycji „WŁ.”;
W uproszczonym trybie domowego biurka są tylko trzy strony robocze, które przełącza się poziomym gestem. (Po włączeniu funkcji specjalnych można to zrobić dwoma palcami).
Pierwsza strona pulpitu przeznaczona jest dla określonej liczby wybranych kontaktów. Na urządzeniu, które aktualnie posiadam, mogę przypisać dziewięć kontaktów, aby mieć do nich szybki dostęp. Oznacza to, że na pierwszej stronie pulpitu znajduje się siatka trzy na trzy, w której w każdej komórce docelowej proponuje się „Utwórz kontakt”. Jeśli dwukrotnie dotkniesz określoną komórkę, pojawi się następujące okno z następującym wyborem:
- Utwórz kontakt;
- Dodaj istniejący kontakt;
Wybieramy jedną z akcji, myślę, że wielu z nas wybierze drugą pozycję, otworzy się pionowa lista wszystkich istniejących kontaktów, gdzie potwierdzamy nasz wybór poprzez dwukrotne dotknięcie konkretnego kontaktu. I zauważamy, że w komórce o nazwie „Utwórz kontakt” znajduje się teraz nazwa wybranego abonenta.
W dolnej części wyświetlacza znajduje się przycisk „Logi”. Po jego aktywacji uruchamia się standardowa aplikacja „Telefon”:
Na drugiej stronie pulpitu zebrane są standardowe widżety zegara, pogody i harmonogramu dziennego, które można łatwo uruchomić poprzez dwukrotne dotknięcie. Jeśli skoncentrujesz TalkBack na jednym z sugerowanych widżetów, odczytane zostaną informacje z nim związane. Czyli o aktualnej pogodzie, aktualnym czasie i podanym harmonogramie dnia. Dostępne są także podstawowe skróty do aplikacji, takie jak: Aparat, Galeria, Internet, Telefon, Kontakty i Wiadomości. Jak rozumiem, na tej stronie na komputery stacjonarne nie można nic zamieniać; dostępny jest tylko standardowy wybór głównych aplikacji standardowych.
Trzeci uproszczony obszar pulpitu przeznaczony jest dla wybranych aplikacji. Zgodnie z zasadą pierwszego obszaru roboczego, tutaj również utworzono siatkę trzech na trzy skrótów do programów. Po dwukrotnym dotknięciu komórki „Dodaj aplikację” otworzy się pionowa lista wszystkich aplikacji standardowych i innych firm, gdzie możesz przypisać jedną z aplikacji do konkretnej wybranej komórki, aby uzyskać szybki dostęp. Jednak w celu szybkiego dostępu do programów można przypisać tylko dziewięć aplikacji. Dlatego na dole wyświetlacza znajduje się przycisk „Inne aplikacje”, po aktywacji którego użytkownik zawsze będzie mógł znaleźć na oferowanej mu pionowej liście dowolną inną aplikację, która została zainstalowana lub preinstalowana na urządzeniu.
Aktywując dotykowy lewy przycisk funkcyjny na pulpicie, w menu, które zostanie otwarte, zobaczysz następującą serię pozycji:
- „Edytuj” – zastępuje/usuwa przypisany kontakt w pierwszym obszarze roboczym lub skrót do aplikacji w trzecim.
- „Wyszukaj” — otwiera się okno aplikacji Wyszukiwarka Google.
- „Powiadomienia” – otwiera się kurtyna panelu powiadomień, którą przy pomocy TalkBack wywołujemy również za pomocą kątowego gestu w prawo i w dół.
- „Łatwe ustawienia” – Ustawienia urządzenia.
Myślę, że taka uproszczona wersja pulpitu będzie odpowiednia dla tej grupy ludzi, którzy pragną czegoś prostszego i bardziej dostępnego. Aby nie męczyć naszych mózgów różnymi optymalizacjami dla naszych mrocznych potrzeb. Ustawienia są minimalne, nie ma nic zbędnego, nie trzeba niczego przeciągać na pulpitach i niejako wszystko, czego potrzebujesz, jest już na nich obecne.
To wszystko, życzę wszystkim powodzenia, trenujcie.
TouchWiz. Ponadto podlega okresowym zawieszeniom i gromadzeniu się wielu „śmieciowych” plików. Jeśli programiści okresowo eliminują te niedociągnięcia podczas wydawania nowych wersji, nie wydaje się, aby mieli zamiar zmieniać projekt w najbliższej przyszłości. Jednak wraz ze swoimi wadami TouchWiz implementuje wiele wspaniałych i niezbędnych funkcji, których nie można znaleźć ani na gołym Androidzie, ani na innych jego modyfikacjach. Jednak wielu użytkowników nie jest nawet świadomych prawdziwego potencjału interfejsu. W tym artykule postaramy się rozważyć główne przydatne funkcje powłoki TouchWiz firmy Samsung, która z roku na rok uporczywie przenosi się z jednego urządzenia na drugie.
Tryb wielu okien
Właściciele urządzeń z Androidem zazwyczaj korzystają z kilku aplikacji jednocześnie, dlatego wymyślono tryb wielu okien. W tym trybie aplikacje mogą być wizualnie prezentowane w postaci okien na pulpicie, a także istnieje możliwość podziału aktywnej przestrzeni wyświetlania pomiędzy kilka aplikacji. Takie podejście znacznie oszczędza czas użytkownika i sprawia, że zarządzanie smartfonem jest łatwiejsze i wygodniejsze. W przeciwnym razie będziesz musiał wielokrotnie przełączać się między kilkoma aplikacjami.
Obsługuje obsługę jedną ręką

W miarę jak nowoczesne gadżety stają się coraz większe, kwestia łatwości użytkowania staje się coraz bardziej istotna. Twórcy zaimplementowali specjalny tryb „jedną ręką”, w którym wszystkie funkcje stają się dostępne po sterowaniu jedną ręką. Dzięki temu możesz ugotować obiad, trzymać kierownicę w samochodzie, trzymać się poręczy w komunikacji miejskiej i nadal korzystać z gadżetu.
Optymalizacja połączeń

W trybie standardowym nie można już przerywać rozmowy z abonentem w tle w przypadku konieczności wyjścia na pulpit i skorzystania z innych funkcji. Ta funkcja została dodatkowo ulepszona w TouchWiz, gdzie nie ma potrzeby zaciągania kurtyny, aby powrócić do trybu dzwonienia. Zamiast tego abonent zawsze znajduje się w małym kwadracie znajdującym się po lewej stronie pulpitu, co niewątpliwie jest znacznie wygodniejsze. Dodatkowo umożliwia odebranie połączenia przychodzącego bezpośrednio z pulpitu poprzez przesunięcie palcem po dodatkowym ekranie.
Sortuj lokalizację aplikacji na liście

Zazwyczaj użytkownik nie ma możliwości przeniesienia ikon aplikacji w inne miejsce, które nie jest przewidziane w standardowych ustawieniach sortowania. TouchWiz nie ma jednak takiej wady. Tam możesz umieścić kilka aplikacji w folderach, wyświetlić ostatnio pobrane aplikacje itp.
Możliwość ukrycia aplikacji

Oprócz powyższych funkcji, jeśli to konieczne, możesz ukryć ikony z ogólnej listy aplikacji za pomocą kilku gestów. Jest to szczególnie wygodne, gdy chcesz ukryć poufne informacje przed wzrokiem ciekawskich.
Łatwy dostęp do przełączników

Aby dostać się do szybkich ustawień Androida 5.0, trzeba będzie dwukrotnie zaciągnąć kurtynę. W TouchWiz wystarczy jeden taki gest. U góry górnego menu znajduje się przewijane menu, w którym znajdują się najpotrzebniejsze przełączniki gadżetów. Ponadto listę tych przełączników można zmienić według własnego uznania.
Zamknięcie wszystkich aplikacji na raz

Standardowy interfejs Androida nie obsługuje zamykania wszystkich uruchomionych aplikacji na raz, natomiast TouchWiz natywnie udostępnia tę opcję.
Historia kalkulatora

Często ci, którzy korzystają z kalkulatora, muszą dwukrotnie sprawdzić swoje obliczenia, ale nie da się tego zrobić za pomocą zwykłego kalkulatora. Zupełnie inaczej rzecz się ma z kalkulatorem Samsunga, który w każdej chwili udostępni pełną historię dotychczasowych obliczeń na nim dokonanych.
Menedżer plików

Z jakiegoś powodu w systemie Android brakuje menedżera plików. Czasami może to być denerwujące, zwłaszcza gdy nie ma możliwości pobrania tak niezbędnej aplikacji z Google Play. Dlatego TouchWiz ma już wygodnego, jasnego i skutecznego menedżera aplikacji.
Błyskawicznie zmieniaj ustawienia dźwięku

W najnowszych wersjach Androida skutecznie poprawiono obsługę dostosowywania dźwięku, jednak nie da się jej porównać z możliwościami TouchWiz pod tym względem. Autorski dodatek Koreańczyków pozwala bardzo szybko dostosować dźwięk za pomocą menu, które pojawia się bezpośrednio na pulpicie.
Ustawienia oszczędzania energii

Wreszcie, standardowy system Android 5.0 ma ustawienia oszczędzania baterii. W TouchWiz takie funkcje zostały zaimplementowane znacznie wcześniej i z każdą nową wersją programiści poprawiają efektywność tego oprogramowania.