ODT файлът е текстов документ, създаден в програми като StarOffice и OpenOffice. Въпреки факта, че тези продукти са безплатни, текстовият редактор на MS Word, въпреки че се разпространява чрез платен абонамент, е не само най-популярният, но и представлява определен стандарт в света на софтуера за работа с електронни документи.
Вероятно това е причината много потребители да прехвърлят ODT в Word и в тази статия ще говорим как да направите това. Гледайки напред, ще кажем, че в този процес няма нищо сложно, освен това този проблем може да бъде решен по два различни начина. Но на първо място.
Тъй като аудиторията на платения Office от Microsoft, подобно на безплатните му колеги, е доста голяма, проблемът със съвместимостта на форматите е известен не само на обикновените потребители, но и на разработчиците.
Вероятно това е продиктувало появата на специални плъгини за конвертиране, които ви позволяват не само да преглеждате ODT документи в Word, но и да ги запазвате в стандартния формат за тази програма - DOC или DOCX.
Избор и инсталиране на плъгин за конвертор
Добавка за ODF преводач за Officeе един такъв плъгин. Това е, което трябва да изтеглим и след това да инсталираме. За да изтеглите инсталационния файл, следвайте връзката по-долу.
1. Стартирайте изтегления инсталационен файл и щракнете "Инсталирай". Ще започне изтеглянето на данните, необходими за инсталиране на приставката на вашия компютър.

2. В прозореца на съветника за инсталиране, който се появява пред вас, щракнете "Следващия".

3. Приемете условията на лицензионното споразумение, като поставите отметка в съответното поле и щракнете отново "Следващия".

4. В следващия прозорец можете да изберете за кого ще бъде достъпен този плъгин конвертор - само за вас (маркер срещу първия елемент) или за всички потребители на този компютър (маркер срещу втория елемент). Направете своя избор и щракнете "Следващия".

5. Ако е необходимо, променете местоположението за инсталиране по подразбиране на добавката за ODF преводач за Office. Кликнете отново "Следващия".

6. Поставете отметки в квадратчетата до елементите с форматите, които планирате да отворите в Microsoft Word. Всъщност първият в списъка е това, от което се нуждаем OpenDocument Text (.ODT), останалото е по избор, по ваша преценка. Кликнете "Следващия"продължавам.

7. Щракнете "Инсталирай"за да започнете най-накрая да инсталирате приставката на вашия компютър.
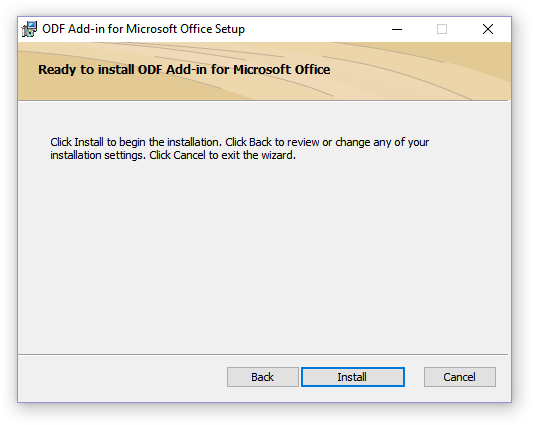
8. След като инсталационният процес приключи, щракнете "Завършек"за да излезете от съветника за инсталиране.

След като инсталирате добавката ODF Translator за Office, можете да продължите към отваряне на ODT документ в Word с цел по-нататъшното му конвертиране в DOC или DOCX.
Конвертиране на файл
След като успешно инсталираме плъгина за конвертор, Word ще може да отваря файлове във формат ODT.
1. Стартирайте MS Word и изберете от менюто "файл"параграф "Отворено", и тогава "преглед".

2. В прозореца на Explorer, който се отваря, в падащото меню намерете реда за избор на формата на документа в списъка „Текст на OpenDocument (*.odt)“и изберете този елемент.

3. Отидете до папката, която съдържа необходимия ODT файл, щракнете върху него и щракнете "Отворено".

4. Файлът ще бъде отворен в нов прозорец на Word в режим на защитен изглед. Ако трябва да го редактирате, щракнете „Разрешаване на редактиране“.

След като редактирате ODT документа и промените форматирането му (ако е необходимо), можете спокойно да преминете към конвертирането му или по-скоро да го запазите във формата, от който се нуждаете - DOC или DOCX.

1. Отидете в раздела "файл"и изберете "Запази като".

2. Ако е необходимо, променете името на документа, в реда под името изберете типа на файла от падащото меню: „Документ на Word (*.docx)“или "Документ Word 97 - 2003 (*.doc)", в зависимост от това кой формат ви трябва като изход.

3. Щракване "преглед", можете да посочите място за запазване на файла, след което просто щракнете върху бутона "Запазване".

Така успяхме да конвертираме ODT файла в документ на Word с помощта на специален плъгин за конвертор. Това е само един от възможните методи; по-долу ще разгледаме друг.
Използване на онлайн конвертор
Методът, описан по-горе, е изключително добър в случаите, когато често се налага да работите с документи в ODT формат. Ако трябва да го конвертирате в Word веднъж или имате нужда от нещо подобно много рядко, изобщо не е необходимо да изтегляте и инсталирате софтуер на трети страни на вашия компютър или лаптоп.
Онлайн конверторите, от които има доста в интернет, ще помогнат за решаването на този проблем. Предлагаме ви избор от три ресурса, всеки от които има по същество еднакви възможности, така че просто изберете този, който ви харесва най-много.

Нека да разгледаме всички тънкости на конвертирането на ODT в Word онлайн, като използваме ресурса ConvertStandard като пример.

2. Уверете се, че опцията в долната част е избрана „ODT към DOC“и натиснете "Конвертиране".

Забележка:Този ресурс не може да се конвертира в DOCX, но това не е проблем, тъй като DOC файл може да бъде конвертиран в по-нов DOCX в самия Word. Това става точно по същия начин, по който запазихме отворения в програмата ODT документ.
3. След като преобразуването приключи, ще се появи прозорец за запазване на файла. Прегледайте папката, в която искате да го запазите, променете името, ако е необходимо, и щракнете върху бутона "Запазване".

Сега ODT файлът, преобразуван в DOC, може да бъде отворен в Word и редактиран след деактивиране на защитения изглед. Когато приключите работата по документа, не забравяйте да го запазите, като посочите формата DOCX вместо DOC (това не е необходимо, но е препоръчително). 
Това е всичко, сега знаете как да превеждате ODT в Word. Просто изберете метода, който е по-удобен за вас и го използвайте, когато е необходимо.
Как да отворите odt файл в Word? OpenDocument Text (odt) е общ текстов файл с данни, подобен на doc (Word). Създаден в OpenOffice или StarOffice. OpenOffice е доста популярен сред стартиращите компании – програмата е безплатна. Но по-голямата част от потребителите използват редактора от Microsoft Office в софтуера. Възниква разумен въпрос: как да отворите odt в Word?
Няма нищо сложно. Като използваме Word 2007 като пример, ще ви покажем как да работите с OpenDocument Text.
Отворете Microsoft Office.
Като щракнете върху „Офис“ (горна екранна снимка). 
Кликнете върху „Отвори“. 
Долу вдясно отворете списъка с файлове и намерете - Text OpenDocument. 
Кликнете върху „Дарете 1.odt“, натиснете бутона (червена стрелка вдясно), за да го отворите. 
Задачата е изпълнена, Донат 1 е отворен като Word документ. За да отворите odt файл в MS Office 2007 по този начин, първо трябва да инсталирате SP2.
За Word 2010. Като щракнете върху „Файл“, щракнете върху „Отвори“, което се появява. Когато избираме тип файл, спираме на елемента „OpenDocument Text“. Кликнете върху желания файл и го отворете.
Word 2013. Отново разделът "Файл". Отворете го и изберете местоположението на файла.
След това щракнете върху бутона „Преглед“ и от типовете файлове до полето за име на файл изберете OpenDocument Text.
Щракнете върху необходимия документ и щракнете върху бутона „Отвори“.
Word 2016. „Файл“ – „Отваряне“ – „Преглед“ – типове файлове – Текст OpenDocument – файл – отваряне.
В по-късните версии на Word, когато отваряте odt, можете да щракнете двукратно върху него.
Инсталиран е по-стар Word - възможно е да конвертирате odt с помощта на Sun ODF Plugin за Microsoft Office. Лесен за намиране. Задаваме съответната заявка в Google. 
Изтеглете, стартирайте файла (odp-*.*-bin-windows-en-US.exe) и започнете инсталацията. 
Щраквайки върху инсталационния файл, получаваме прозореца, показан на фигурата по-горе. Щракнете върху „Напред“, следвайте подканите, които се появяват, и инсталирайте.
След като приключите с инсталирането на плъгина, отворете odt в Microsoft Office Word XP/2000/2003 по същия начин, както го отваряхме в по-късните версии, чрез бутона „Office“.
Можете да отворите odt в Word с всеки онлайн конвертор. 
Изберете необходимото „Дарение 1 – copy.odt“, натиснете бутона за конвертиране.
След като отворихме конвертирания документ, виждаме, че всичко върви добре. На снимката по-долу е показан отворен файл „Донат 1 – копие” във формат Word. 
По този начин ние практически сме убедени, че odt файлът може да бъде отворен в Word по различни начини без никакви проблеми.
Можете да отваряте и записвате файлове във формат OpenDocument Text (ODT), използван от някои текстообработващи приложения.
Отворете раздела Файл.
Щракнете върху бутона Отворете.
Щракнете върху бутона Преглед
име на файли изберете Текст на OpenDocument.
Отворете.
съвет:
Забележка:
Отворете раздела Файл.
Щракнете върху бутона Преглед
В списъка Тип файлизберете опция Текст на OpenDocument.
Отваряне на текстов файл OpenDocument в Word
Отворете раздела Файл.
Щракнете върху бутона Отворетеи изберете местоположението на файла; Например щракнете компютър.
Щракнете върху бутона Преглед
За да видите само файлове, записани във формат OpenDocument, щракнете върху списъка с файлови типове до полето име на файли изберете Текст на OpenDocument.
Щракнете върху файла, който искате да отворите, и след това щракнете Отворете.
съвет:Можете също така да щракнете двукратно върху файла, който искате да отворите.
Забележка:Когато отворите текст на OpenDocument в Word, форматирането му може да се различава от форматирането в приложението, в което е създаден. Това се дължи на разликите между приложенията, които използват формата OpenDocument.
Запазване на Word документ във формат OpenDocument Text
Отворете раздела Файл.
Щракнете върху бутона Прегледи след това изберете място за запазване на файла.
В списъка Тип файлизберете опция Текст на OpenDocument.
Дайте име на файла и след това го запазете.
Повече информация за формата OpenDocument
Когато отваряте или записвате документи във формат OpenDocument Text (ODT), част от форматирането може да се загуби. Това е така, защото OpenDocument Text и Word поддържат различни функции и опции, като например форматиране. За повече информация относно разликите между форматите OpenDocument Text и Word вижте Разлики между форматите OpenDocument Text (ODT) и Word (DOCX).
Преди да изпратите файл на някой друг, ви препоръчваме да затворите файла и да го отворите отново, за да видите как изглежда във формат OpenDocument Text (ODT).
Когато работите съвместно върху документ в Word и друг текстов процесор, като Google Docs или OpenOffice.org Writer, третирайте създаването и форматирането на текст като отделни задачи. Напишете възможно най-много текст, без да прилагате никакво форматиране към него. Приложете форматиране в края на вашия документ. Това ще ви позволи да се съсредоточите върху текста и да сведете до минимум загубата на форматиране, когато превключвате между формати OpenDocument Text и Word.
Отваряне на текстов файл OpenDocument в Word
Отворете раздела Файл.
Щракнете върху бутона Отворете.
За да видите само файлове, записани във формат OpenDocument в списъка Тип файлИзбери предмет Текст на OpenDocument.
Щракнете върху файла, който искате да отворите, и след това щракнете Отворете.
съвет:Можете също така да щракнете двукратно върху файла, който искате да отворите.
Забележка:Когато отворите текст на OpenDocument в Word, форматирането му може да се различава от форматирането в приложението, в което е създаден. Това се дължи на разликите между приложенията, които използват формата OpenDocument.
Запазване на Word документ във формат OpenDocument Text
Отворете раздела Файл.
В списъка Тип файлизберете опция Текст на OpenDocument.
Въведете име на файл и го запазете.
Повече информация за формата OpenDocument
Когато отваряте или записвате документи във формат OpenDocument Text (ODT), част от форматирането може да се загуби. Това е така, защото OpenDocument Text и Word поддържат различни функции и опции, като например форматиране. За повече информация относно разликите между форматите OpenDocument Text и Word вижте Разлики между форматите OpenDocument Text (ODT) и Word (DOCX).
Преди да изпратите файл на някой друг, ви препоръчваме да затворите файла и да го отворите отново, за да видите как изглежда във формат OpenDocument Text (ODT).
Когато работите съвместно върху документ в Word и друг текстов процесор, като Google Docs или OpenOffice.org Writer, третирайте създаването и форматирането на текст като отделни задачи. Напишете възможно най-много текст, без да прилагате никакво форматиране към него. Приложете форматиране в края на вашия документ. Това ще ви позволи да се съсредоточите върху текста и да сведете до минимум загубата на форматиране, когато превключвате между формати OpenDocument Text и Word.
Преди да изпратите файл на някой друг, ви препоръчваме да затворите файла и да го отворите отново, за да видите как изглежда във формат OpenDocument Text (ODT).
Когато работите съвместно върху документ в Word и друг текстов процесор, като Google Docs или OpenOffice.org Writer, третирайте създаването и форматирането на текст като отделни задачи. Напишете възможно най-много текст, без да прилагате никакво форматиране към него. Приложете форматиране в края на вашия документ. Това ще ви позволи да се съсредоточите върху текста и да сведете до минимум загубата на форматиране, когато превключвате между формати OpenDocument Text и Word.
Повече информация за формата OpenDocument
Когато отваряте и записвате документи във формат OpenDocument Text (ODT), част от форматирането може да се загуби. Това се дължи на различните функции и опции, като форматиране, които поддържат OpenDocument Text и Word 2007. За повече информация относно разликите между форматите OpenDocument Text и Word 2007 вижте Разлики между OpenDocument (ODS) и Excel за Windows (XLSX) формати..




