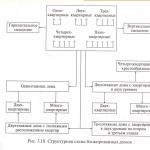От проблем в браузере не застрахован ни один пользователь интернета. Как правило, возникают они в самый неподходящий момент, и заставляют каждого, особенно неопытного юзера, здорово понервничать. Тем не менее, когда с веб-обозревателем возникает такая вот неприятная неожиданность, можно отделаться малой кровью, даже если не хватает опыта или знаний.
В качестве примера я приведу браузер Mozilla, и совершенно не зря, ведь он заслуженно пользуется популярностью среди интернет-пользователей со всего мира. Итак, если с Мозиллой возникает проблема, самое разумное, что можно предпринять – активировать безопасный режим firefox. Что это такое, как его включить и отключить, узнаете далее.
Что такой безопасный режим
Термин «Безопасный режим» означает существующий в браузере специальный режим работы, который можно задействовать для решения проблем веб-обозревателя. Он помогает восстановить некоторые параметры, поменять настройки, отключить расширения ( , визуальные закладки и пр.), которые являются потенциальной причиной возникновения неполадок. В таком режима браузера юзеру проще отыскать источник проблемы и ликвидировать его.
Как включить безопасный режим
Чтобы включить безопасный режим в firefox, нужно выполнить несколько несложный действий, а именно:
- самый первый шаг заключается в том, чтобы закрыть браузер, в нашем случае – Mozilla Firefox;
- существует несколько вариантов запуска безопасного режима. Стандартный означает, что нужно зайти в пусковое меню и кликнуть строчку «Выполнить». Кстати, для любителей использования горячих клавиш: если одновременно зажать комбинацию «Win+R», результат будет тот же;
- далее появится новое окошко, в строке ввода которого вам нужно написать то же самое, что на скриншоте ниже и нажать . Готово!
После того, как вы запустили безопасный режим, должно появиться окно с настройками, которые вы видите на скриншоте.

Вкратце пройдемся по некоторым: строчка «Отключить все дополнения» означает, что Mozilla будет функционировать в привычном для вас режиме, однако ее расширения будут отключены. Не бойтесь, вы таким образом не сможете случайно .
Параметр «Заменить ваши закладки…» означает, что все открытые ранее закладки будут удалены, и заменены браузером на другие, более предпочтительные для него. Что касается параметра «Восстановить набор…», то в том случае, если его отметить, все поисковые плагины по умолчанию в тот же миг будут восстановлены.
Как выйти из безопасного режима
Отключить безопасный режим в firefox очень просто: необходимо закрыть копию Firefox, запущенную в безопасном режиме и кликнуть по ярлыку браузера, чтобы запустить его, как вы обычно это делаете.
Безопасный режим – бесспорно, важен, ведь от неполадок с браузером не застрахован ни один компьютер. Однако теперь можно не волноваться, если такая проблема приключилась именно с вами, ведь решение есть, и оно абсолютно несложное!
Видео в помощь
После аварийного завершения, или установки неизвестных плагинов, а иногда и не понятно по каким причинам, Firefox не запускается или делает это очень долго. Нажатие на значок браузера ни к чему, кроме как к его подпрыгиванию, не приводит. К сожалению, это первый признак испорченного профиля. И даже если вы переставите браузер на существующую версию, вас это не спасёт — профиль хранится отдельно.
Проявления некорректной работы Firefox и способы их устранения.
Помимо того, что Firefox долго загружается, некорректность работы браузера проявляется в его зависании, замедлении загрузки и отображения страниц, искаженное состояние открывающихся окон или наличие в них иероглифов.
Для запустить браузер в безопасном режиме, устранения вышеуказанных проблем, можно пойти по одному из указанных путей:
- и таким образом попытаться найти и отключить последние установленные расширения, темы или плагины, которые и привели к краху;
- создать новый профиль;
- переустановить браузер.
Безопасный режим для Mozilla Firefox?
К удивлению продвинутых пользователей, Firefox можно загрузить в безопасном режиме. Делается это запуском браузера любым доступным вам способом, зажимая при этом клавишу Shift. Появится окошко входа в безопасный режим.
При запуске в безопасном режиме все расширения отключены, тема используется по умолчанию. Необходимо пройти по пути «Инструменты», «Дополнения», пересмотреть закладки «Расширение», «Темы», «Плагины», постараться обнаружить последние, давшие сбой, изменения в браузере и отключить их.
Если вы сомневаетесь в своих действиях, можно поочередно отключать плагины, и проверять таким образом работоспособность браузера.
Создаем новый профиль.
Создание нового профиля означает присутствие настроек по умолчанию, без каких-либо установленных плагинов. Для создания профиля нажимаем «Пуск», «Выполнить». Для ввода пути к каталогу расположения браузера, воспользуемся кнопкой «Обзор».

В появившемся проводнике, ищем установленную программу. Если вы не меняли путь установки, то она лежит на диске C, папка «Program Files», в ней «Mozilla Firefox», и внутри вы увидите знакомый вам значок запуска браузера. Встаньте на него и нажмите «Открыть». Пройденный вами путь отобразится в поле «Открыть». Измените его на:
«C:\Program Files\Mozilla Firefox\firefox.exe» –p (приписать в конце через пробел p).


Нажимаем «Ок», и получаем возможность создания нового профиля. Помните, что он совершенно пустой, все настройки придется делать «с нуля».

Если ничего не помогает…
Остается переустановить браузер. Естественно, перед этим нужно деинсталлировать старую, испорченную версию.
И чтоб страховка не подвела!
Понятно ваше разочарование в случае краха всех настроек! Но! Ведь можно создавать архивные копии и прекрасно ими пользоваться для «отката» на какую-то дату при сбоях, или «наката» на вновь установленную кристально чистую программу!
MozBackup — отличная утилита для этих целей. Восстанавливает сохраненные настройки вашего браузера. Незаменимой MozBackup будет также при переустановке операционной системы, и при переходе на другой компьютер. Все ваши настройки вернуться к вам в полном составе! Устанавливайте и пользуйтесь – MozBackup не подведет!
После длительного функционирования или сразу же после загрузки из сети, программа mozilla firefox отказывается включаться в нормальный рабочий темп, не запускается вообще. Причин такой реакции может быть много и чтобы продуктивно устранить неисправности, стоит ближе рассмотреть их истинный характер.
Не функционирует браузер
Быстрый и многофункциональный системный элемент Mozilla устанавливается на многих мобильных и компьютерных устройствах. Отзывы о его работе практически всегда носят положительный характер, но часто пользователи сети жалуются на проблемы с запуском.
Почти всегда не открывается система после длительной службы или отказывается грузиться Яндекс и каждой проблематической ситуации такого типа есть своё объяснение. Самые распространённые неисправности из-за которых возникает такая проблематическая ситуация, стоит пересмотреть сейчас.
Причины отсутствия реакции программы
На вопрос почему не работает программа Мозила, люди не могут дать однозначного ответа, ведь не все хорошо знакомы с современными технологическими особенностями, процессами. Есть несколько возможных вариантов развития ситуаций, при которых Яндекс или Mozilla Firefox не могут запуститься на используемом приборе. Самыми распространёнными характеристиками такого уровня следует назвать:
- отсутствие своевременного обновления расширения;
- наличие внутри применяемого гаджета вирусов;
- случайно произведённый процесс принудительного закрытия контентного компонента;
- системные сбои, как в плане работы программного обеспечения, так и внутри технического устройства;
- установленная версия Фаерфокс не имеет совместимости с конкретным ПК или гаджетом мобильного типа.
Система отказывается открываться совсем или, при отдельных случаях, запускается, а потом сразу же закрывается при входе на Яндекс или другой сайт. Часто происходят неполадки и сбои именно после повторного запуска мультимедийного прибора, длительной работы в сети, открытии нескольких браузеров вместе, программ, препятствующей нормальной функциональной деятельности других расширений.
Возможные пути решения проблемы
Если открывающийся системный элемент настолько сильно виснет, что продуктивно сотрудничать с нем совсем невозможно, не стоит пытаться его приводить в чувство, а лучше искать продуктивные методики, для разрешения такой серьёзной проблемы.
Чтобы открывать и использовать указанное системное обеспечение максимально быстро, при этом качественно, стоит попытаться выполнить следующие реанимационные действия:

Один из этих советов должен помочь открыть систему, зайти в поисковик Яндекс и пользоваться Mozilla эффективно.
У вас бывают дни, что Firefox просто не хочет работать? Для таких случаев мы создали это руководство. Здесь вы узнаете, где найти решение многих основных проблем, а если вам нужна отдельная помощь - как всегда, наши добровольцы готовы вам помочь.
Firefox медленно работает
Такие замедления могут быть вызваны несколькими причинами, поэтому мы решили описать их в отдельном руководстве под названием Firefox работает медленно - Как его ускорить .
Веб-страницы не загружаются
У вас появляются сообщения об ошибках, когда вы пытаетесь загрузить какой-нибудь сайт? Просмотрите следующие статьи, которые помогут вам с некоторыми проблемами соединения.
- Если вы только что обновили Firefox, и он больше не открывает ни один веб-сайт, а другим браузерам или программам это удается, прочтите статью Невозможно соединиться с веб-сайтами после обновления Firefox .
- Если никакой программе не удается открыть веб-сайты, прочтите статью Firefox и другие браузеры не могут загрузить веб-сайты .
- Если Firefox не удается загрузить лишь какие-то отдельные веб-сайты, прочтите статью Firefox не может загрузить сайты хотя другие браузеры могут .
- Если у вас иная проблема с загрузкой веб-сайтов, прочтите статью Веб-сайты не загружаются - решение проблемы и исправление ошибок .
Статьи выше не помогли. Что делать?
Иногда сложно найти причину таких неполадок. Для таких случаев у нас есть команда добровольцев, готовых помочь вам в них разобраться.
Многим пользователям компьютера знакомо, что такое безопасный режим операционной системы Windows. Это особый вид загрузки компьютера, при котором ОС стартует только с необходимым минимальным набором служб и драйверов, благодаря чему пользователь может диагностировать возникающие ошибки в работе устройства.
Этот же опыт перенимают и разработчики современных браузеров – с недавних пор у нас появилась возможность включить безопасный режим FireFox, в котором игнорируются все пользовательские изменения, внесенные в браузер, а также отключаются расширения и темы оформления. Сегодняшний мой рассказ будет посвящен этому самому режиму и тому, как его включить, чтобы устранить неполадки в работе обозревателя.
Важно! Процесс поиска и устранения неполадок может занять очень много времени, поэтому рекомендуется использовать функцию , которая сбросит браузер в стандартное состояние, при этом, не удаляя личных данных пользователя, таких как , и т.д.
Запуск браузера
Существует несколько способов, которыми можно включить безопасный режим в Mozilla. Первый из них подойдет в случае, если браузер работает, но не стабильно, а второй для тех ситуаций, когда Mozilla не запускается вовсе.
- Для открытия обозревателя первым методом потребуется:
- Запустить Firefox и открыть главное меню нажатием на соответствующую кнопку на панели инструментов.
- Щелкнуть по кнопке с изображением вопросительного знака.
- Выбрать пункт «Перезапустить без дополнений», а затем – подтвердить операцию в двух всплывающих окнах, последовательно нажав «Перезапуститься и «Запуск Firefox в безопасном режиме» (содержание надписей может отличаться, в зависимости от версии программы, однако суть одна).

Второй же способ включения обозревателя в таком режиме несколько проще: нужно лишь дважды щелкнуть по значку браузера на рабочем столе левой кнопкой мыши, при этом удерживая зажатой клавишу Shift на клавиатуре.
Диагностика
После того, как безопасный режим Firefox был включен, вам потребуется протестировать работу браузера и проверить, возникает ли ошибка теперь.
В том случае, если браузер работает стабильно, значит – проблема заключается в каком-либо из установленных расширений. Если нет, то проблема связана с настройками обозревателя, и вам поможет сброс настроек, о котором я писал в самом начале статьи.
Чтобы выполнить сброс:
- Перейдите в то же самое меню, откуда был запущен в Mozilla Firefox безопасный режим.
- Но выберите пункт «Информация для решения проблем».
- На открывшейся странице щелкните по кнопке «Сброс Firefox», после чего браузер будет перезагружен с настройками по умолчанию.

Надеюсь, сведения о безопасном режиме и возможности сброса настроек помогут вам выявить и исправить проблему, из-за которой браузер не функционирует в нормальном порядке. Первым делом я бы рекомендовал просто проверить установленные темы оформления и расширения.